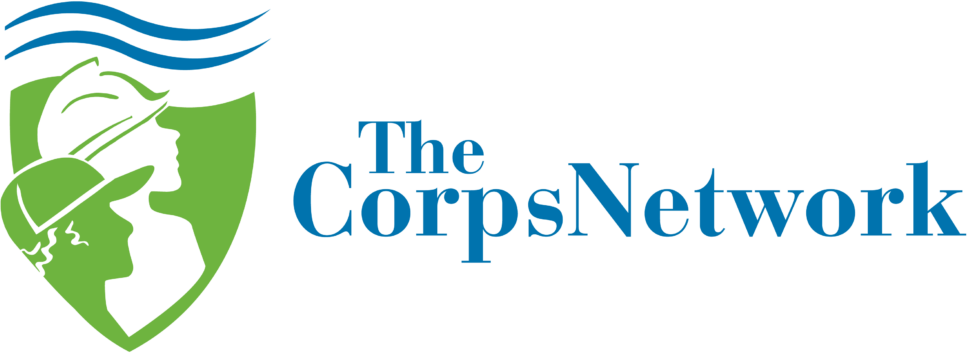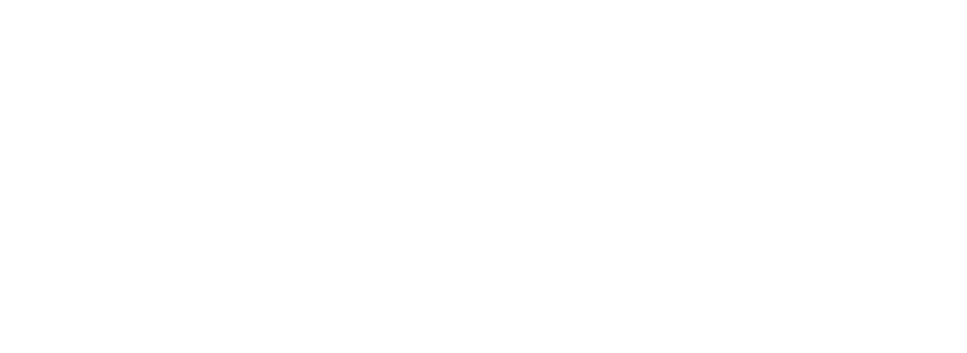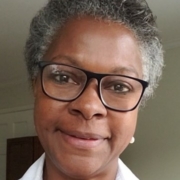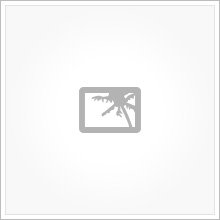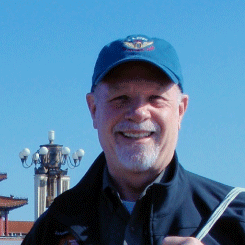Guidance: Navigating eGrants
eGrants is the system used to manage most aspects of AmeriCorps programs. You will use eGrants to recruit, enroll, manage, and exit members associated with your Operating Sites through The Corps Network.
At least two program staff must have eGrants accounts for each TCN grant. If you have your own national direct or state commission grant(s), those user accounts will not provide access to The Corps Network’s grant records. You only need one TCN account to access all grant programs (EAP, OYSI, etc.). This guidance was created to accompany the TCN Corps Classroom Training Module. It provides more screen shots and guidance. There are also Enrollment screenshots in the Step by Step Enrollment Process in Section VI. 2 of this Manual.
Once you have created an account (TCN specific guidance in this section of the Manual) and been assigned to your Operating Site(s) by TCN staff, login to eGrants. TCN will assign “recruiter” status to all users who, with this role are able to create member service listings if needed.
Contact TCN in advance when a new user needs:
- Access to more than one Operating Site or
- Your program is in multiple TCN grants
- Provide the following: • Name of New User • TCN Grant Program(s) as appropriate for assignment • Operating Site(s) access needed Regularly review eGrants users for your program and let TCN know if a user’s access needs to be revised or rendered inactive.
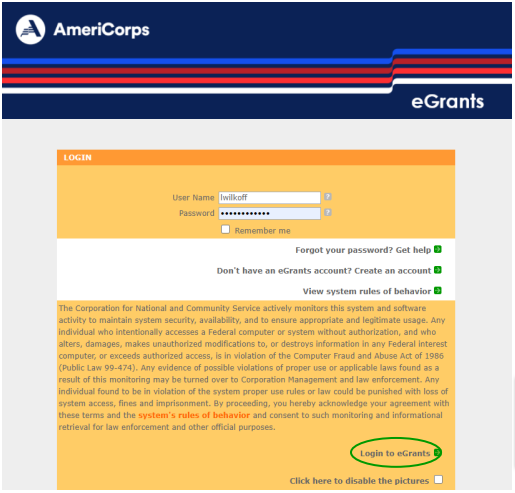
Portal Home = you will click on this to access everything you need to manage your grants
All pages have a link at the bottom to contact the Help Desk – see screen shot of form and more info on the last page of this doc
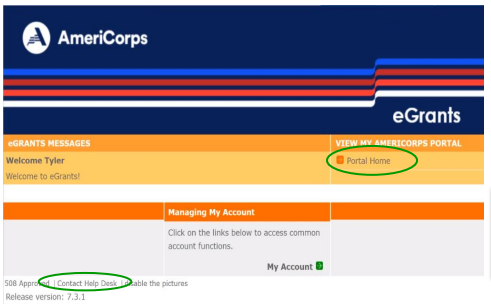
My Account = update your organization info, change your password, and more
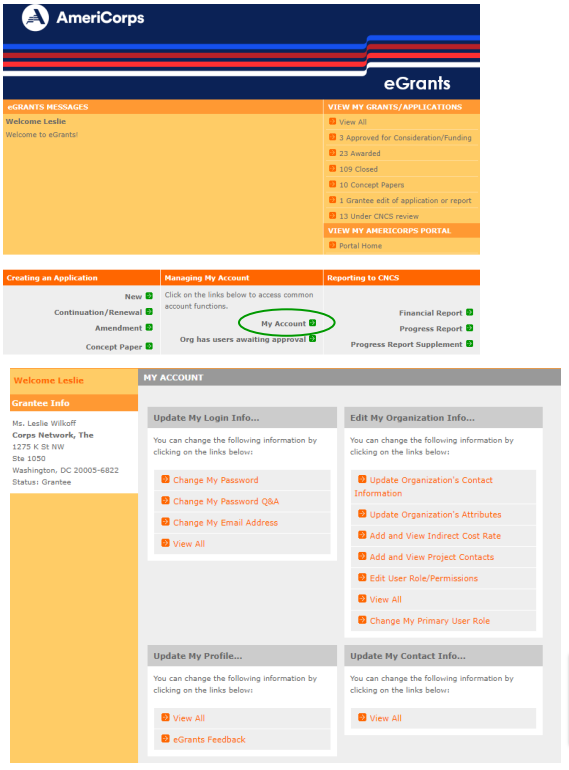
Managing Programs in eGrants
Grant numbers are assigned for a three-year grant cycle and begin with the first year, i.e. EAP 2020-2021, 2021-22, 2022-23 is 20EDBDC000100XX as it is for a funded fixed price grants like OYSI 2022-2023, 202324, 2024-25 is 22EDBDC00200XX. Corps only have access to their own Operating Sites.
Go to Manage Programs

Click Program Year* Program Name Drop Down Search – no need to enter any additional info
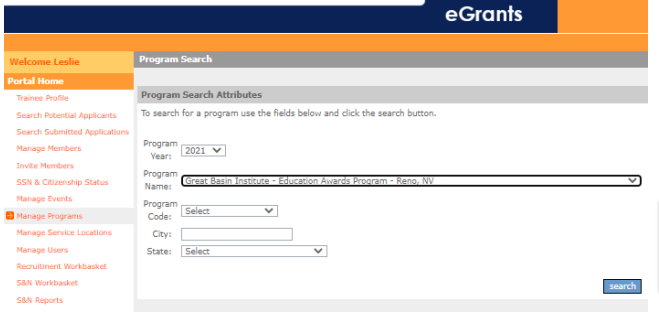
*If your Operating Site has been in a specific TCN grant for less than 10 years, you can view all years by not choosing a Program Year. But if over 10 years, to view any subsequent years you must select the specific year you wish to view.
Below shows GBI (under that Operating Site name) in EAP for only six years so they can view all years at one time. If GBI started in 2008, they would only see through 2017 and would have to enter 2018 or later under Program Year.
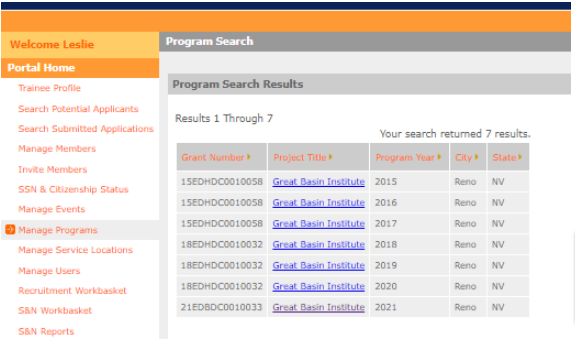
Modifying Operating Sites
In this main Manage Programs screen, verify that your operating site has accurate and updated contact information to ensure receipt of all notices from AmeriCorps and the Help Desk such as when eGrants will be down for system updates or member record issues.
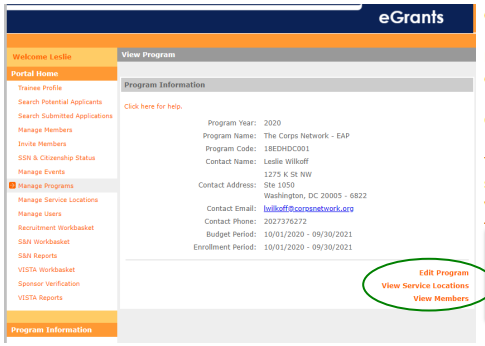
Click on Edit ProgramMake necessary changes
Click Save
You can also view your service locations and view member records from this page
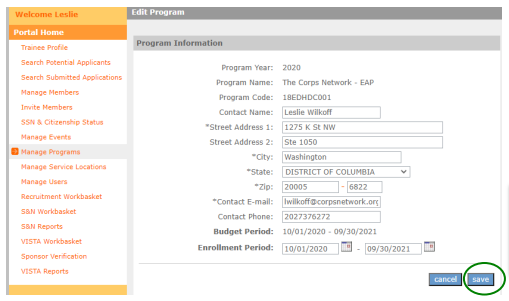
Note that you cannot edit the Program Name it must remain the same for the threeyear grant
See next page on how to create service locations
Viewing members is explained later in this document
Creating Service Locations
One or more Service Locations must be created under your Operating Site prior to enrolling members.
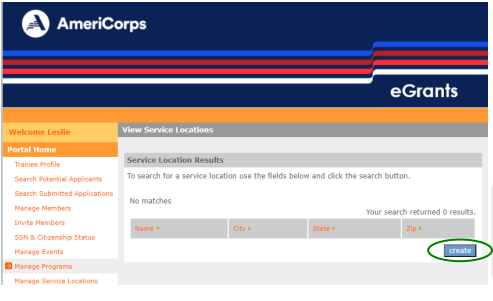
In your operating site click on View Service Locations to view current locations or add/create new ones
See full guidance on creating service locations (parameters) in Section VI of Manual
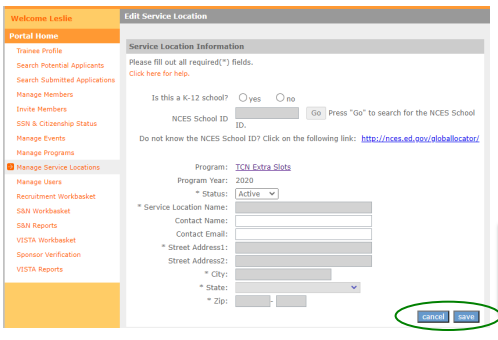
Once you create the Service Location you can either Save or Cancel the entry
After saving, return to the operating site to approve the new service location – a twopart process
Member Service Listings
Required for every member position
Click on Recruitment Workbasket – Then Service Opportunities Tab – Then Create Opportunity Listing
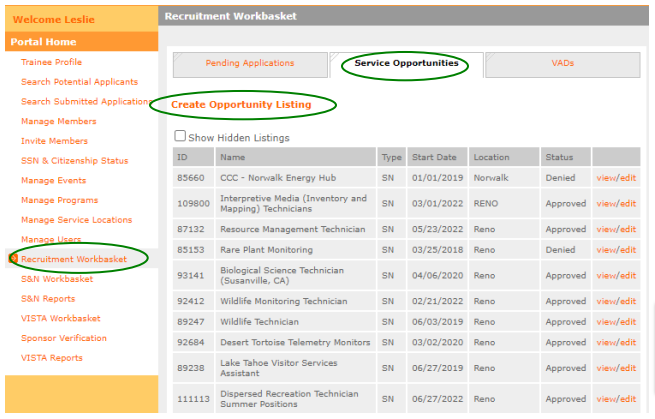
As you can see from the list above, even the denied listings still show up here. TCN does not post Opportunities in eGrants but we think that if you click on NO to the first question below, it denied and no longer active listings will be removed from the list but checking the “show hidden listings” box (above) will bring it back.
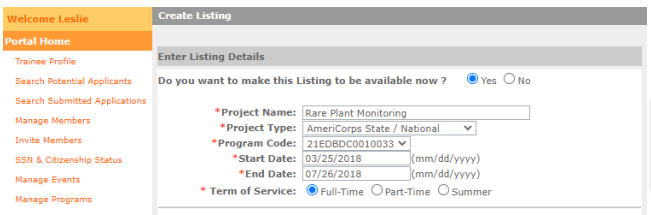
To see your granted/available, filled and unfilled slots – click Slot Info under Program Information
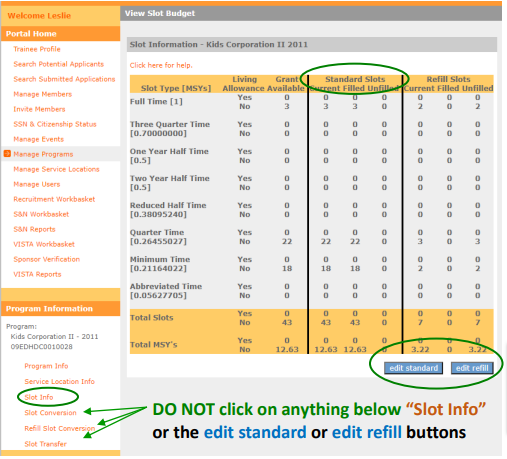
Available Slots and MSY
Slots are allocated by TCN in eGrants according to the grant agreement
Only TCN staff may adjust slot allocations (number and/or type)
“Slot Conversion”and “Slot Transfer”are for
TCN use only
It is the Subgranteesresponsibility to check the Slot InfoChart often to determine slots filledand remaining
Living Allowance
EAP & OYSI slots are all considered “No” living allowance because they are fixed award grants and detailed budgets are not submitted to AmeriCorps. However, you are required to pay your members a living allowance and comply with all rules and regulations regarding the living allowance.
Refill Slots
These automatically show up on the Slot Info chart when if a member exits with no award and completed less than 30% of their term hours. They become available when all other slots in that term type have been filled.
EAP refills require advance approval by TCN
- All EAP granted slots across the entire program must be filled before we are allowed to use refill slots.
- Check your Slot Info chart before enrolling members to ensure you have enough available standard slots. If you need additional slots or a conversion, contact your TCN program director immediately.
- If a refill slot is filled, it does not count as a granted slot filled and are disallowed which means TCN must repay the admin fee for any refill slots. The disallowance may be passed along to the Subgrantee.
Other programs may fill refill slots but may want to contact their TCN program director prior to doing so.
It is the Subgrantee’s responsibility to check available “standard” slots before inviting members to enroll. Subgrantees with grants other than EAP should check with their TCN AmeriCorps team for guidance on refilling slots
Managing Members
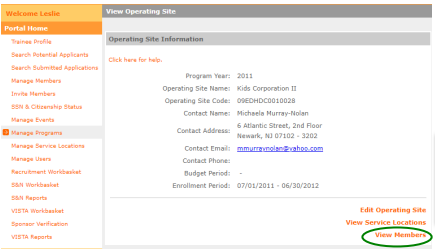
Once you go into View Members you can sort the members by any of the headings by clicking on that heading i.e. Name will sort alphabetically by last name
If Service Location column is blank for a member, you must go back in and assign the member to one – you have 8 calendar days from enrollment date
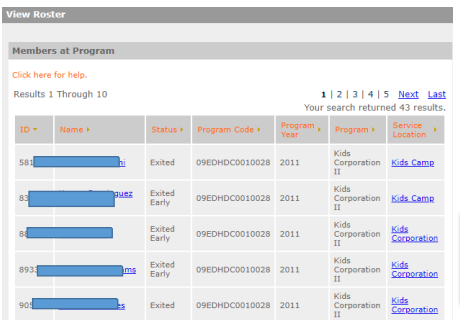
This cannot be done oncethe member is exited Check their status here to makesure they have been exited
You can see a specificmember’s record by clicking Manage Members andentering the name, program and NSPID, however it isfaster to go to View Members in the Op. Site
You can also run member and other reports through S&N Reports to help monitor compliance as they provide a variety of useful data. Select your report type, program year, and format type and click Submit
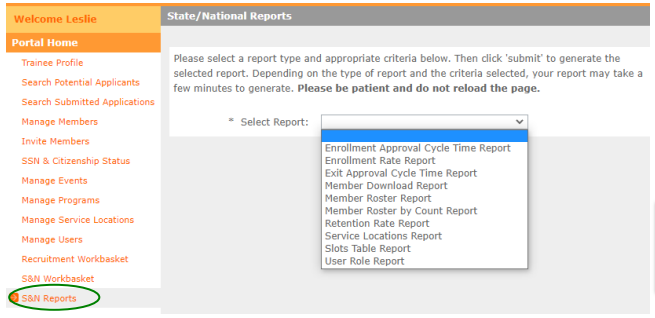
You can run all reports as pdf but TCN generally only runs the Exit Approval Cycle and Retention rate as pdf. TCN uses the CSV format for all other reports for ease of sorting the data. You must save the document as an excel workbook or lose all formatting changes. Others such as Enrollment/Exit Approval Cycles can be pdfs
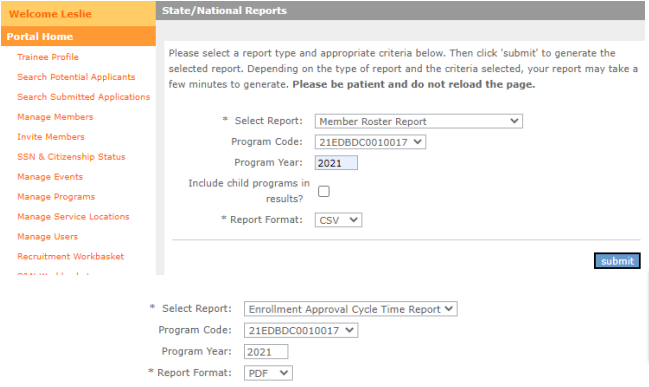
Enrollment Approval Cycle Time – This report shows all enrollments completed past the eight (8) calendar days allowed.
Exit Approval Cycle Time – Members are required to be fully exited in eGrants within 30 days of their end/exit date. If Total Days Before Exit column says 42, it means the exit was 12 days late.
Monitor your enrollments and exits and DO NOT BE LATE
Due to margin of error with eGrants internal approval 31 days is considered compliant and TCN will not ask for an explanation for this on the Late Exit Form with the End of Year Progress Report.

Member Roster Report – Reports which members earned an award, did not earn award, those still in progress and their status (active, suspended, or reinstated).
Did not Earn an Award – Check for issues such as 0 hours (even if the member served just one hour, they must be exited with the hour(s) logged on the exit form; completed total hours (why didn’t they receive the award).
Member Roster Report – Reports which members earned an award, did not earn award, those still in progress and their status (active, suspended, or reinstated).
Did not Earn an Award – Check for issues such as 0 hours (even if the member served just one hour, they must be exited with the hour(s) logged on the exit form; completed total hours (why didn’t they receive the award).

Earned an Award – Ended Service Early (received Partial Award for Compelling Circumstances); If a member earned exactly the total required hours, double check timesheets to ensure math is accurate (if reviewed/audited and any hours are disallowed, Corps may be required to reimburse AmeriCorps for the education award); if total hours are higher than the “enrolled” term and enough to change to a higher term and receive a higher ed award, why was the member’s term not changed? Always check with TCN if additional slots are needed.
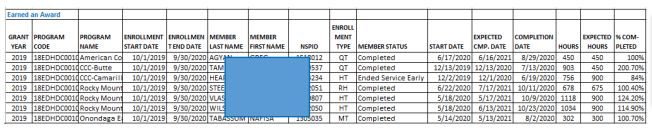
Earning an Award – Still active, suspended or reinstated/reactivated after suspension. Completion date should change based on amount of time member is suspended. For some reason the Expected Completion Date always appears in the Completion Date column once a member is reinstated.

Education Award on Hold – there may be an issue with an audit i.e. long hours per day; audits still in process; other compliance issue.

Member Download Report –
Provides full information on each enrolled member including their start date, service location, DOB, SSN, address, email, current & permanent address, and term type.
Retention Rate –
This report can be run as a full grant cycle or year by year. Remember, if not all members have exited yet the retention rate will either stay the same or go down once all are exited.
This example is TCN’s EAP for 2019 – not all members had been exited.
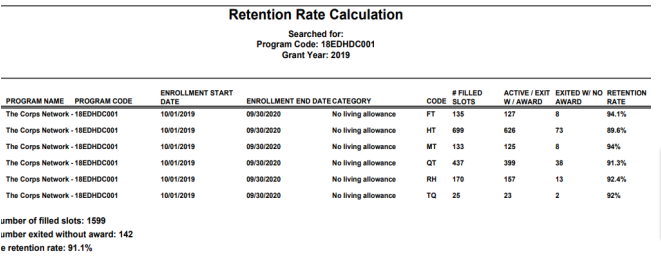
Service Locations – Operating Sites create Service Locations (SL) in advance of enrolling members, based on where members will be serving, regardless of how many members will be at that SL. Members MUST be enrolled into these SLs within one week of enrollment and can’t be added after exited.
Locations must not be a city or general location such as an acronym only or “East” or “Milwaukee”. The Corps name may be used if appropriate.
All info must be compliant in order to close out a grant cycle. See circled or red text for SL’s that are not compliant.
Check status (active/inactive)
Include Corps contact name and email (and update if contact changes). State Commission Consultation Forms (required prior to annual application submission to AmeriCorps) must include an upload of the Service Locations. TCN requires all fields to be completed.
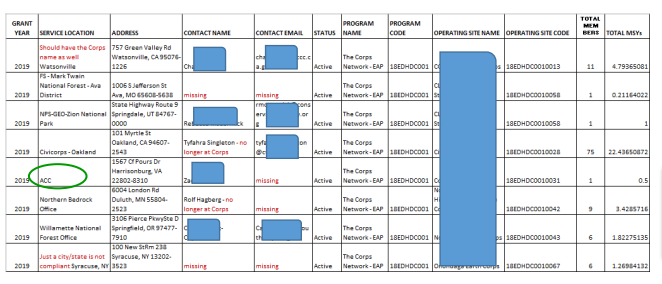
S&N Workbasket – The first screen you see after clicking Portal Home. Check this page frequently
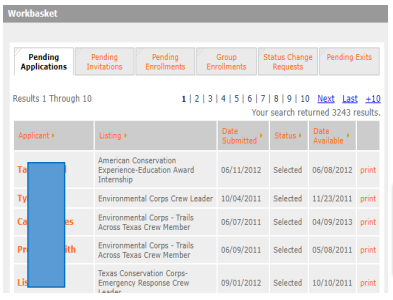
Pending Applications (also inRecruitment Workbasket)
TCN sees all applications for all Subgrantees. There are generally about 3,000+ applications the Workbasket.
Subgrantees should only see their own.
You can sort columns in the workbook by clicking on them i.e. click on Applicant to change to alphabetical bylast name or Date Submitted to change order from oldest to newest.
There does not seem to be a way forTCN to delete old applications. If you can do , please delete old applications to make it easier for you and TCN to review.
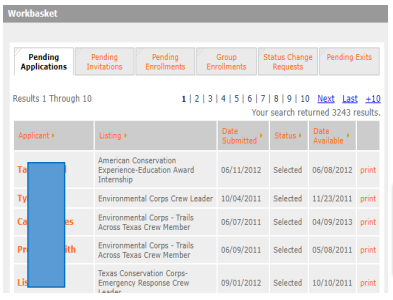
You can also click on Search Submitted Applications and sort by your program and the application dates to make finding a specific member easier.
The applicant ID is NSAID and once the member is enrolled they are assigned a participant ID – NSPID.
Each document in eGrants is a two part process – created and saved/approved. Once created, staff must go back in through Status Change Requests or in the member’s record to complete the process. If staff skips the second step, the action is not complete, and the name will remain on this page.
Same applies to Enrollment and Exits – member completes and saves their portion then staff complete the second portion and saves/submits the doc.
For step by step guidance on the Enrollment Process see VI. 2 in this Manual
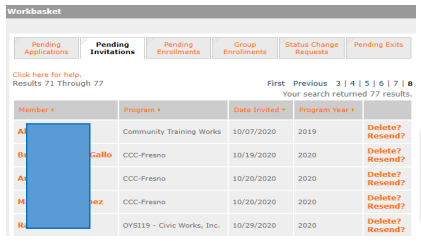
Pending Invitations
Once a program invites an individual to enroll, they show up in this basket.
Please delete the invitation if you do not plan to enroll the individual.
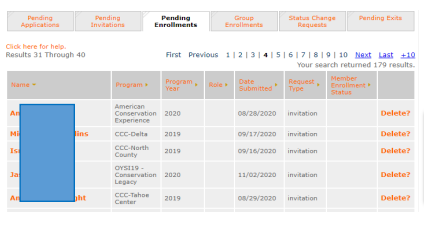
Pending Enrollments
Members awaiting staff approval after completion of their section of the enrollment form in the eGrants Portal
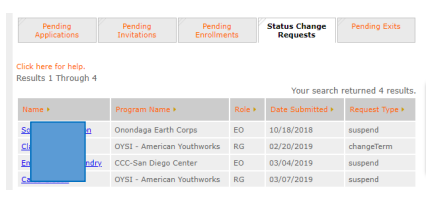
Status Change Requests
All changes to original records are here until they are approved
Change of Term Forms and Suspensions/Reinstatements
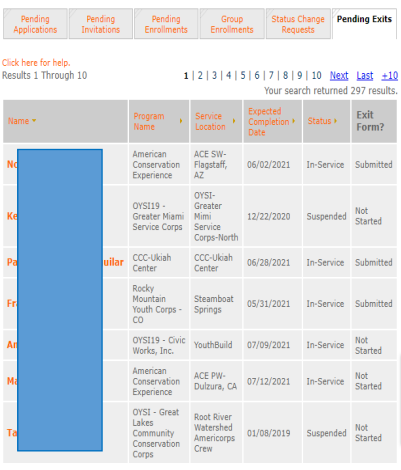
Pending Exits
Members appear here either 30 – 60 days prior to their required end/exit date.
However, if they just go with the standard one year less one day term, but the actual term of service is shorter, this list isn’t very helpful.
Also, sometimes a name shows up on this list well in advance of the required end date. TCN is not sure why.
SSN and Citizenship Status
When a member’s eligibility cannot be verified TCN and the Corps staff who invited the member should receive an email to that effect. Sometimes the Corps staff do not receive that email from Myamericorps.gov so they don’t know to submit the required documents, therefore delaying the member’s enrollment. While TCN tries to find which Corps the members belongs to, we often cannot make that determination.
It is the Corps responsibility to check the status of their members and ensure they are “verified” or “manually verified” and eligible for enrollment.
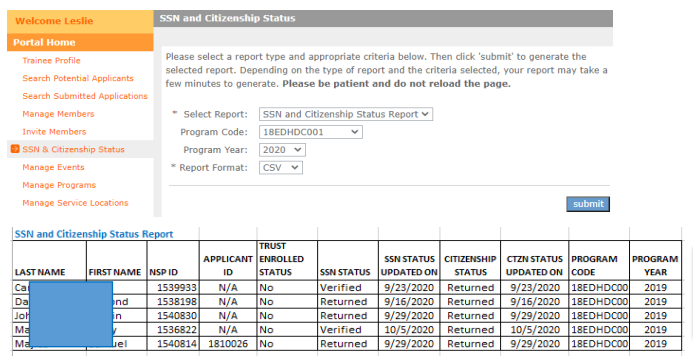
Pending means the docs were submitted (this happens atomically during the pre-enrollment process. Verified means there were no issues and Returned means that verification did not happen for some reason and staff must submit hard copies of docs through a secure link to AmeriCorps. The report shows the status of SSN and Citizenship separately.
Other functions in eGrants such as unlocking the exit form, opening the exit form for edits, viewing the terms a specific member has served* and other functions are done from the member’s individual record.
*While you can see the different terms a member has served over the years, you will only have access to the records for terms served in your program.
Help Desk/Hotline Form – closed on Friday Feb, March, April, Oct, Nov and December
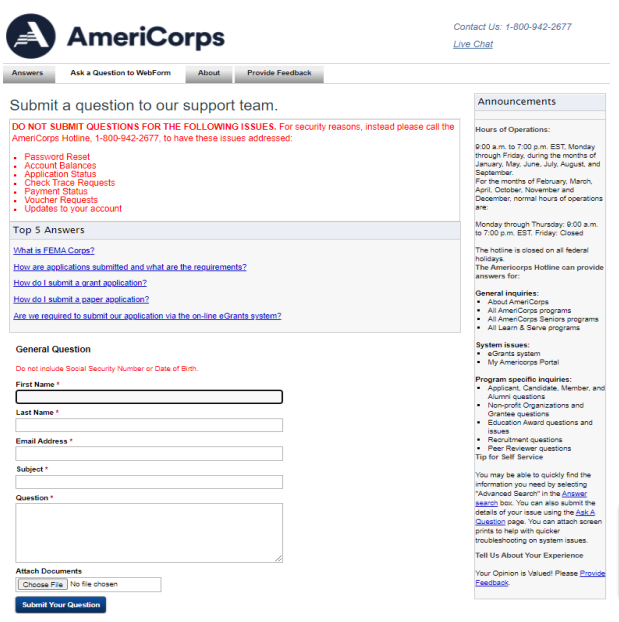
You can attach a screen shot of the issue or error message with an explanation. Retain all email communications for your records or if help is needed from TCN.
As soon as the request is submitted you will receive a submission confirmation email which includes a reference number (will be request REQ or incident INC number). Often you will be asked to phone the Hotline for assistance.
When calling, ask for the reference number and name of the person helping you as well as an email summary of the call for your records. If TCN or our Portfolio Manager need to assist with the resolving the matter, this tracking information is required.