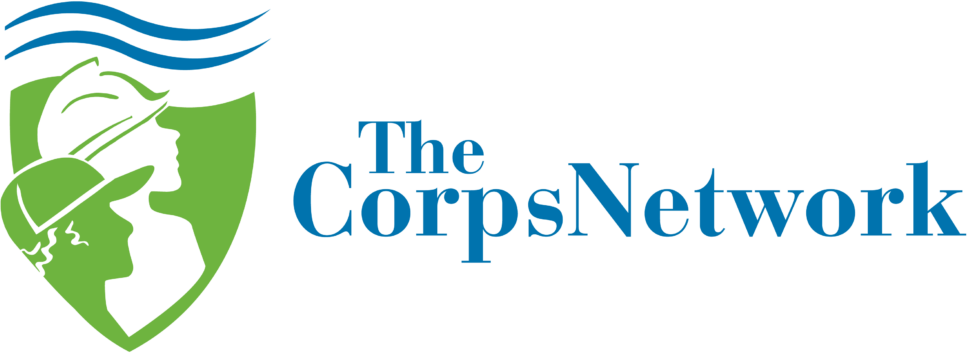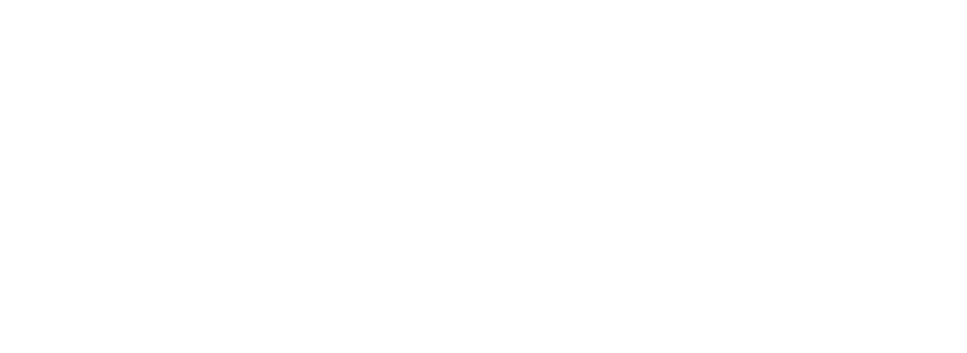Modified on: November 10, 2023
Guidance: AmeriCorps Member Enrollment Process
Step by Step Instructions for Completing the AmeriCorps Online Enrollment Forms
Per the Grant Terms and Conditions, the AmeriCorps Enrollment form must be completed online by all applicants. Programs must request a waiver if this is not possible. *
Please read this document carefully before inviting members to enroll. Guidance for members on creating an acceptable My AmeriCorps password is on page 8.
*The Corps Network has requested waivers in the past for valid reasons but the waivers were not granted.
All Subgrantees are also required to post all Member Service Opportunities in the Portal. All members must be fully enrolled in the eGrants Portal within 8 calendar days of their start date. Therefore, members must complete their portion of the form as soon as possible to enable the Corps staff to complete their part, have the members verified as eligible, run all three Criminal History Checks (CHC), receive the results and submit the enrollment form on time.
An individual is officially an AmeriCorps member on the start date recorded in eGrants. Prior to this start date, individuals should not accrue any service hours.
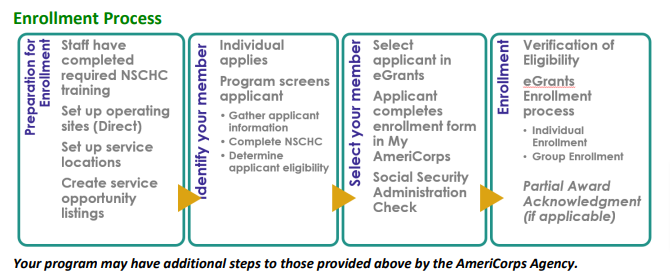
Prior to Enrollment
- Set up Service Locations in eGrants
- Submit Member Service Listings in MyAmeriCorps Portal (see VI. 3 in Manual)
- Complete all CHC – NSOPW website, state repository or Truescreen checks (NSOPW and State) and Fieldprint checks (if state repository does not conduct these)
Receiving Applications
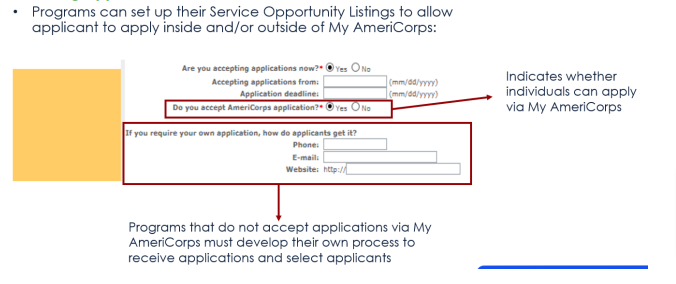
Applicant Screening
- All applicants are required to be screened for eligibility and criminal history. Programs should refer to Section VII of this manual for guidance.
- Programs should build in as much time as possible to complete the Natioanal Service Criminal History Checks (NSCHC) and determine eligibility
- Applicants must have their eligibility verified before they can start service
- For second term members, a program can confirm member eligibility by confirming their verified status for SSN and Citizenship in the My AmeriCorps platform.
Failure to conduct timely and compliant NSCHCs will delay member enrollment and may result in cost disallowances.
Gather Applicant Information
• In order to be enrolled in e Grants and the National Service Trust, programs must gather information that is consistent with the Social Security Administration Records. This include:
- Applicant Name
- Social Security Number
- Date of Birth
- Additional recommendations for information gathering:
- Citizenship Verification Documents (e.g. birth certificate, passport, certificate of citizenship, green card, etc.)
- Contact information (phone, email, address, etc.)
AmeriCorps recommends using their approved vendors to conduct the National Service Criminal History Checks. These vendors are Truescreen and Fieldprint. Detail on how to utilize these vendors can be found on the NSCHC resource page. AmeriCorps selected these specific vendors to help ensure NSCHC compliance.
Please become familiar with our NSCHC requirement. Failure to conduct timely and compliant National Service Criminal History Checks may delay enrollment and can also result in sometimes significant cost disallowances to your program.
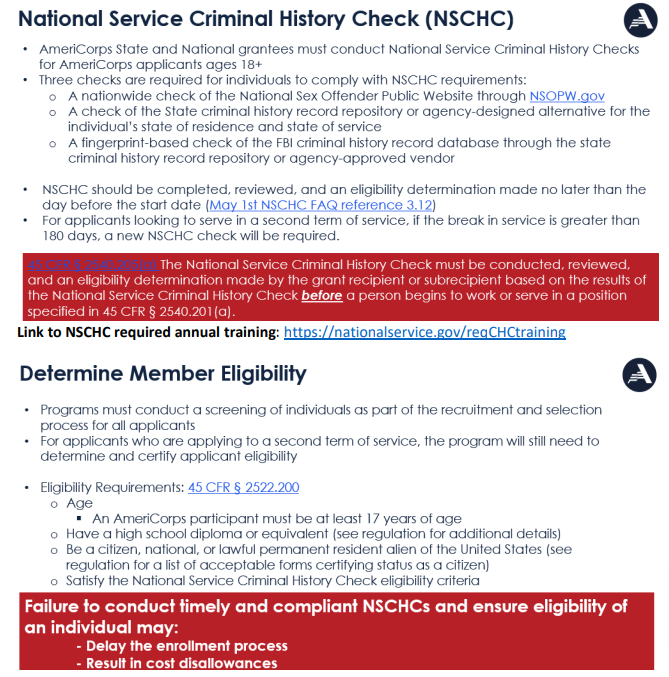
Remember: Always check this Manual for full guidance on NSCHC, Member Service
Listings, and more.
Selecting your Applicant in eGrants
There are two ways to select an applicant in eGrants
Selecting an applicant who applied via MyAmeriCorps
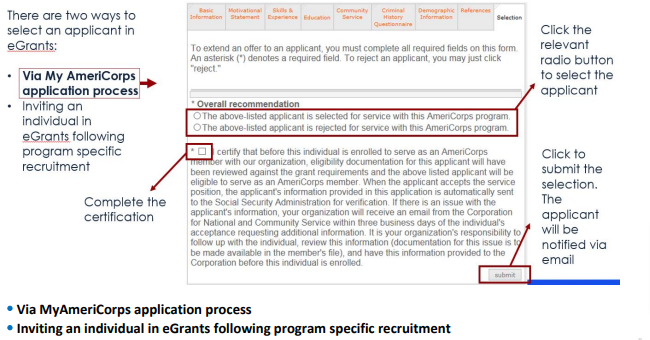
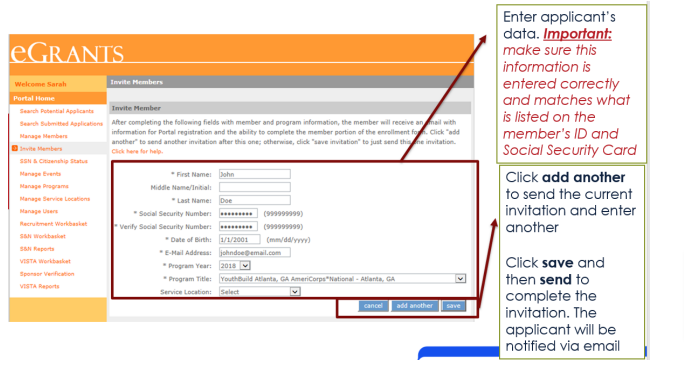
- If an individual is serving with another program immediately before your program, be sure the applicant has been fully exited before enrolling them into your program (check with supervisor or the Ed Award status)
- Date of Birth and SSN must be entered correctly to avoid delays
Applicant Invitation
Enter applicant’s data and select the program, grant year, and service location from the dropdown lists. Once you have entered the information, you have 2 options:
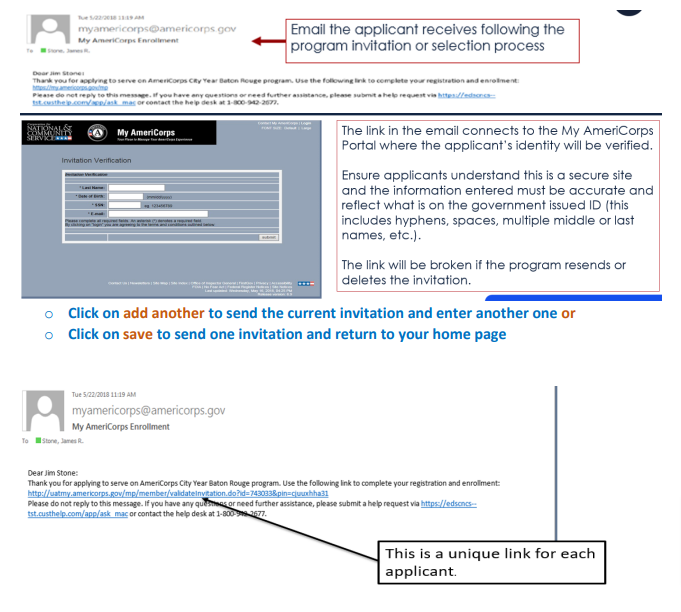
Invitation to Enroll: Program staff will submit the member’s information online through the eGrants Portal “Invite Members”. This will generate an email inviting the member to complete the Enrollment Form. Members should be able to enroll on a smart phone if needed.
Invitation and Acceptance – timing will vary based on program design and recruitment timeline
Once applications are reviewed:
- Programs send invitations to serve in AmeriCorps to prospective members.
Be sure to use the member’s name as it appears on their Government Issued ID
You are not required to include a middle name
Be sure the member provides a valid email address, accurate social security number and date of birth (they should provide documents with this eligibility information)
Ensure they are aware of the timeframe for completing their portion of the online form to avoid prolonging the process and affecting their start date
Members accept their service assignment by clicking on a link in the invitation email that will enable them to complete the registration.
Member Acceptance via MyAmeriCorps
Enter applicant’s data and select the Program Year, Program Title (operating site name), and Service Location from the drop-down lists. Important: make sure this information is entered correctly
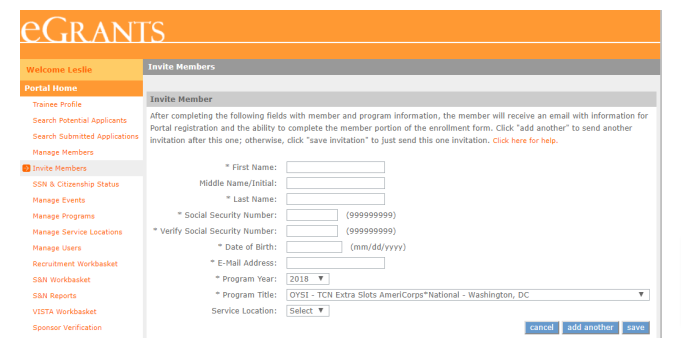
Click add another to send the current invitation and enter another
Click save and then send to complete the invitation. The applicant will be notified via email
You can check in Pending Invitations to see if the member has accepted the invitation yet.
Member Enrollment Form
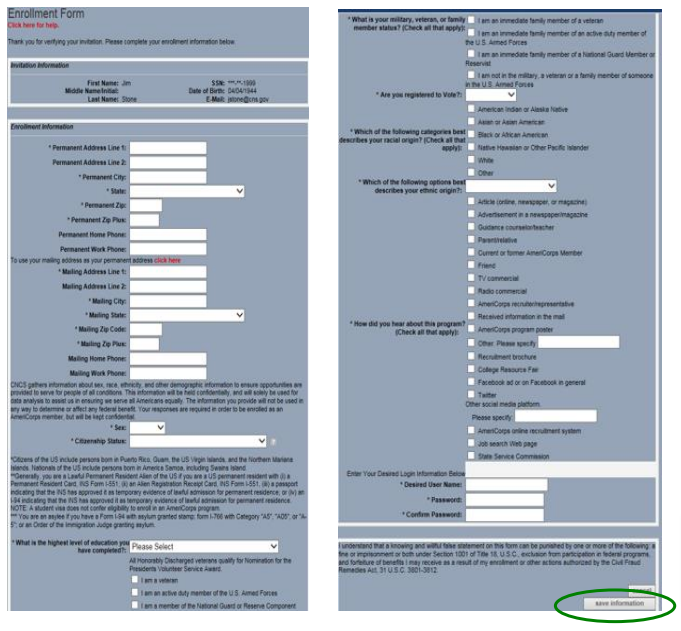
Member applicant must click Save Information button to submit the form. Once the individua clicks “save information” to submit the form, the eligibility verification is initiated. The enrollment form will automatically move to Pending Enrollments workbasket.
A few tips to avoid start date delays or changes:
When inputting address, if the member doesn’t know the 4-digit Zip Plus, they should be able to enter 0000. The system should find and suggest the correct zip plus when they save information at the end.
Note: this function doesn’t always work so members should have their full zip +4 ready before enrolling. Staff cannot complete their portion of the form and approve it without the zip+4 and they cannot fix it themselves.
- For the permanent address section members should enter their home address – not their campus/school address unless they are the same.
- For the mailing address section members should only enter their campus/school address, if different from their permanent address. For the Mailing Home Phone, they should provide a current cell phone number.
Member Self-Enrollment – Complete the Enrollment Form – Create username and Password
The last portion of the member portion of the enrollment form requires members to create a username and password. See password restrictions below. This guidance is not provided in advance online.
SAVE YOUR USERNAME AND PASSWORD, as you will need log-in again!
Your new password must comply with the following rules:
- Must be at least 12 characters long.
- Must contain at least one number.
- Must contain at least one special character (e.g. ! $ % ^ % & etc.).
- Must contain both upper and lower case letters.
- Must not repeat any of your previous passwords.
- Must not contain your user name.
Members can access their MyAmeriCorps account at any time using the username and Password they created. Remember, this is the same site where they will submit the Exit Form, once they complete their required hours and other program service requirements, and where they will track and access their education award(s). Please encourage all members to also complete the AmeriCorps exit survey within 30 days of exit.
The Corps Network and Corps Staff DO NOT have access to Member Passwords and CANNOT provide a new one.
https://my.americorps.gov/mp/login.do
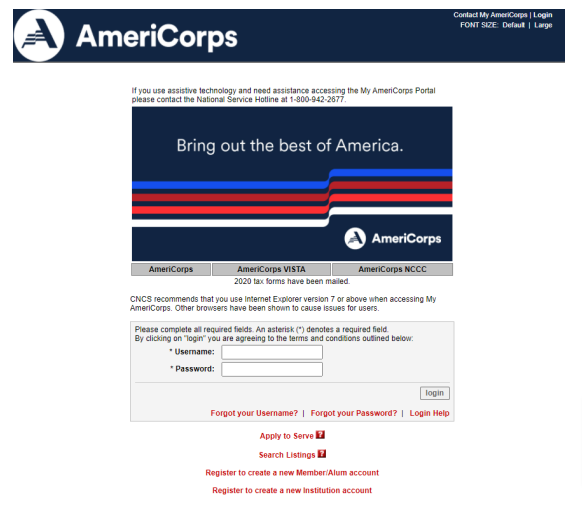
Slots – before enrolling a member, be sure you have an available “standard” slot.
Refill slots automatically show up on the Slot Info chart in your Operating Site when if a member exits with no award and completed less than 30% of their term hours. They become available when all other slots in that term type have been filled. If additional slots are needed contact the The Corps Network.
EAP refills require advance approval by The Corps Network.
- All EAP granted slots across the entire program must be filled before we are allowed to use refill slots.
- Check your Slot Info chart before enrolling members to ensure you have enough available standard slots. If you need additional slots or a conversion, contact The Corps Network immediately.
Other programs may fill refill slots but may want to contact The Corps Network prior to doing so.
It is the Subgrantee’s responsibility to check available “standard” slots before inviting members to enroll. Subgrantees with grants other than EAP should check with The Corps Network’s AmeriCorps team for guidance on refilling slots.
Social Security Number (SSN)/Citizenship Verification timing for this – before member start date
- The MyAmeriCorps portal submits the record to the Social Security Administration (SSA) as soon as the applicant completes and saves their section of the enrollment form.
- The SSA will then follow their process to verify applicant’s citizenship status and SSN
- Within 3 business days My AmeriCorps will be updated with either “Verified” or “Returned” for both the SSN and citizenship status.
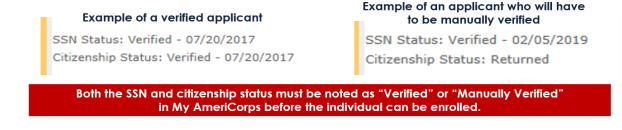
Manual Verification
- If not automatically verified by SSA, the staff inviting the member receives an email notification to submit additional documentation via Secure File Transfer for manual verification of the applicant’s citizenship or Social Security Number or both. The Corps Network staff also receive a copy. If there is no Corps staff listed, The Corps Network staff will do their best to ascertain to which Corps the applicant belongs and forward the email to appropriate staff.
- To submit documentation, the program must request a secure link from the AmeriCorps Hotline (see next page).
- Program submits additional documentation – refer to 45 CFR 2522.200 for documentation guidance https://www.ecfr.gov/cgi-bin/textidx?SID=1cdddd4ad4d72234ffaa8e34d95c1ddd&mc=true&node=se45.4.2522_1200&rgn=div8
- AmeriCorps Hotline forwards submitted documentation to the National Service Trust.
- If the submitted documentation is sufficient to verify eligibility, the record in eGrants will be updated within 3 business days. The manual verification process is then complete.
- If the submitted documentation is not sufficient to verify eligibility, the program staff will receive another email notification to submit sufficient eligibility documentation to continue the manual verification process until the documentation is sufficient.
Note:
• The verification process, for some individuals could take 7 days to a couple of weeks to complete. Programs must factor that into their enrollment planning.
- The member’s start date cannot be any earlier than the Manually Verified date (or NSCHC
completion date).
• Be sure to retain all documentation in the member’s file. If there are issues with the process i.e. the compliant documents were submitted but the Hotline has not acknowledged them or are asking for resubmission, The Corps Network and our Program Officer may be able to help change the member’s start date with the entire process documented.
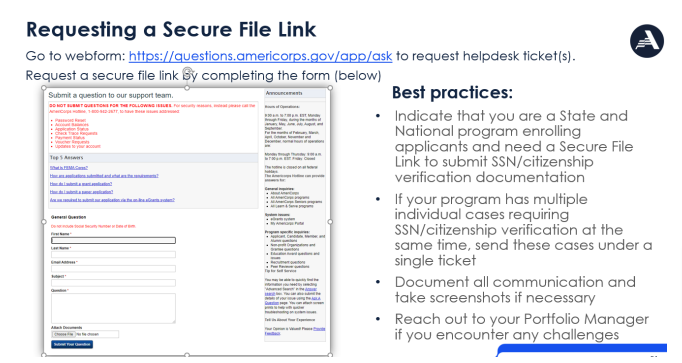
- To receive the secure link, contact the National Service Hotline/Help Desk through eGrants (link at the bottom of each page) or at 1-800-942-2677.
- The email you receive with the link will include additional submission instructions.
- If calling the Hotline for any reason, be sure to ask for a “ticket number” and that a confirmation email be sent to you to capture your conversation and so there is a record of your inquiry in case you, The Corps Network staff or our Program Officer needs to check up on the incident.
- The Help Desk is closed on Fridays in February, March, April, October, November, and December and all Federal holidays, so plan accordingly.
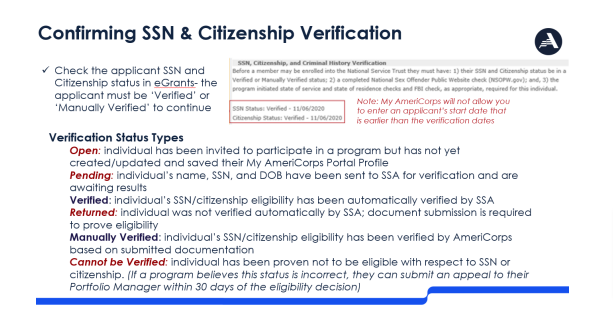
Steps for Staff to complete the enrollment form
- Confirm SSN/Citizenship are in “Verified” Or “Manually Verified” status
- If the applicant will be 18 or older as of the start date entered on the enrollment form, enter the date on or before which the NSCHC was completed and adjudicated. You can enter a date that is in the past. This date can be corrected if needed prior to enrollment; however, once the individual is enrolled, the NSCHC certification date cannot be changed.
- When you click “Save,” the date entered in the box and the name of the certifying individual will appear below the certification statement.
- Complete the placement information
- This includes the start date, program year, program title, service location and slot type. The entered start date needs to be on or after the date of SSN and citizenship verification and after the date of NSCHC certification in order to enroll. You can enter a start date that is in the past as long as it is within the program’s enrollment period. However, per AmeriCorps policy, enrollments should be certified within 8 days of the member’s start date.
- Check the certification box to certify the form.
Once you have entered in all information correctly, the “Enroll member” button will become active. All information can be entered ahead of time except the start date and slot type, so if you save information and leave this page, the next time you log on you will have to re-enter this information.
Note: Sub grantee will be considered compliant if the date the enrollment action is taken in the portal is within the 8-day (calendar days) enrollment window following the member start date. For example, if you have a member starting on January 4th, the enrollment would be counted as compliant only if the applicant was enrolled on or before January 12th which is within the allowable 8 day window to get the member fully enrolled in eGrants.
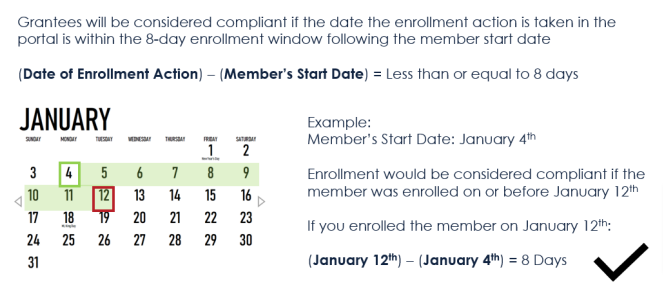

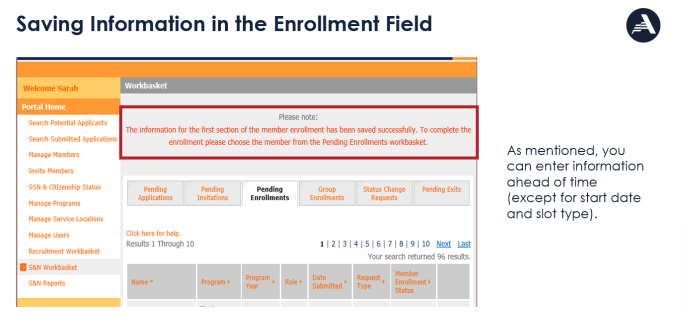
- All information can be entered ahead of time except the start date and slot type, if you save info and leave the enrollment page.
- When you return to complete the enrollment, you will need to re-enter the start date and slot type.
- Filling in the other info ahead of time may save you some time throughout the process.
Programs wishing to enroll a large number of applicants at one time can use the Group Enrollment option in eGrants.
For a program to use the Group Enrollment feature, there are a couple of extra requirements that need to be fulfilled. Specifically, AmeriCorps applicants need to be associated with the correct Program Year and Program Title during the invitation process. (Program Title is another term for the operating site name). This slide shows where these two key fields are located on the applicant invitation screen in the My AmeriCorps Portal.
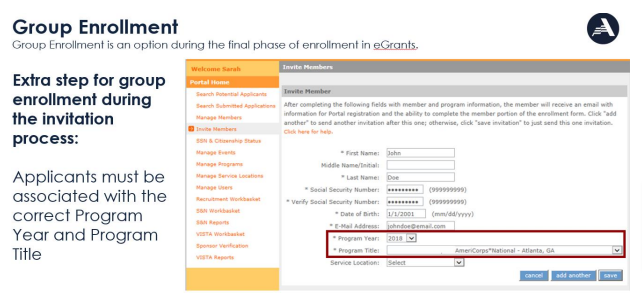
Program Year must be selected correctly by the program on the applicant invitation
Applicants who applied via MyAmeriCorps will need to have the program year entered manually on their individual Enrollment Form, and so cannot participate in group enrollment (i.e., they will not appear on the Group Enrollment tab)
Program Title (Operating Site) must be selected correctly by the program
Applicants who applied to/were invited under a different operating site mush have the Program Title changed manually on their individual Enrollment Form, and so cannot participate in group enrollment (i.e., they will not appear on the Group Enrollment tab)
Be sure to invite members to the correct grant program.
Group Enrollment Screen: The placement of the fields is different, but program staff will still enter the same information, make the same certifications, and take the same actions. The key difference: on the individual enrollment form you enter info for only one applicant at a time, for Group Enrollment you can enter information for up to 20 applicants at a time and enroll those individuals simultaneously.
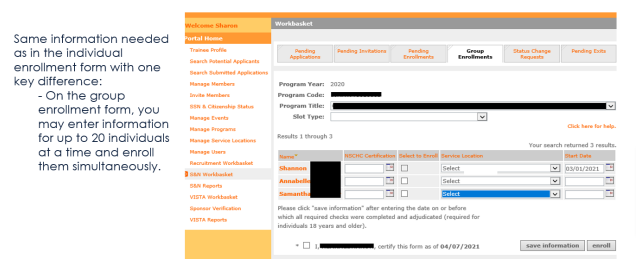
Group vs. Individual Enrollment: In both, the applicant’s SSN & citizenship status must be verified on or before the applicant’s start date. Applicants will not show up on the group enrollment screen until this verification is complete. Individual – verification status and dates show directly on the enrollment form. Group – if you need to find out the date of SSN/citizenship verification for an individual, you can view it on their enrollment form. NSCHC rules are the same for both group and individual enrollment. For those 18 years or older, staff must enter the date on or before which the three-part NSCHC was completed and adjudicated. The date is a legal certification that these actions have been completed and recorded in the My AmeriCorps Portal. The date of certification is not visible on the group enrollment screen but can be viewed on the applicant’s individual enrollment form.
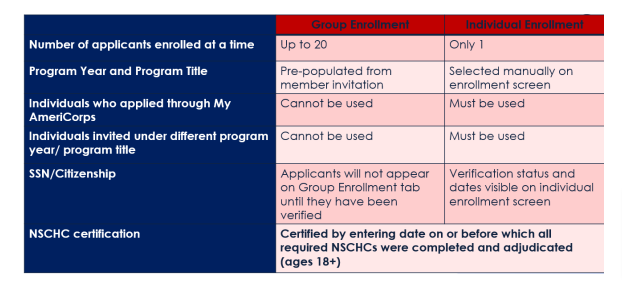
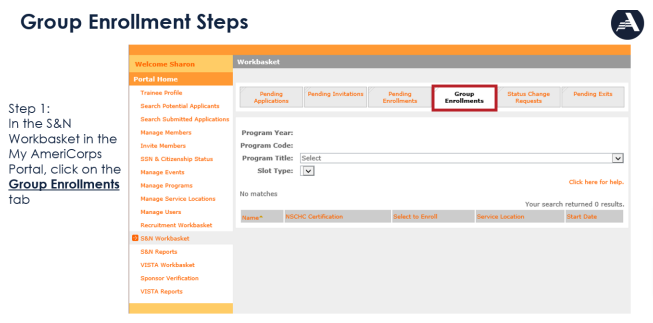
Step 2: Select the Program Title (PT) – (Operating Site) for individuals you wish to enroll. There will be a brief pause after the PT is selected, then the Program Year (PY) will automatically populate on the tab. The PY that will appear is for the enrollment period currently open for that particular subgrantee or site.
Applicants associated with that particular PT/PY will automatically appear in the list at the bottom of the tab. The list displays up to 20 individuals at a time. If there are more than 20 associated with this PT/PY, you will be able to use the navigation tools on the right side of the screen to move to subsequent pages.
Remember, applicants will only appear on the Group Enrollment tab if (1) they have the correct PT/PY prepopulated from the invitation form; (2) they have completed their portion of the Enrollment Form; and (3) their SSN and citizenship are already verified. If there are individuals you wish to enroll who do not appear on this tab, you can find them on the Pending Enrollments tab and use the individual enrollment process instead. Applicants who appear on the Group Enrollment tab also appear on the Pending Enrollments tab.
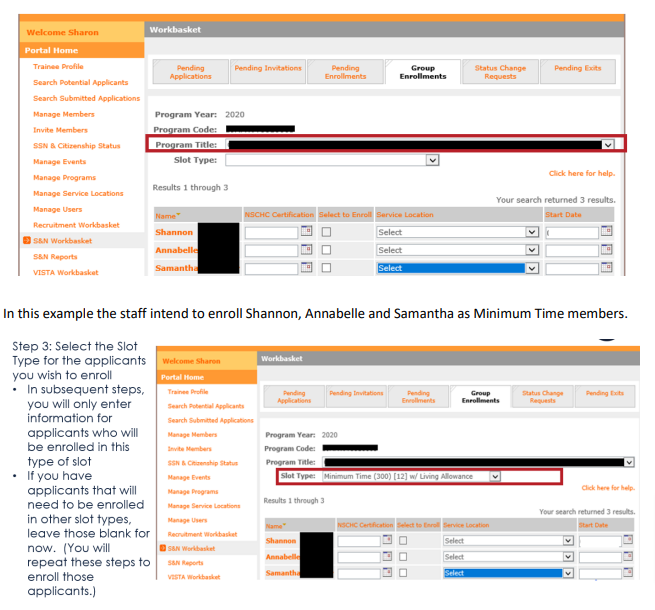
The next step is to enter the date by which the CHCs were completed for Shannon, Annabelle and Samantha. Remember that by entering a date, you are providing a legal certification that you have completed and adjudicated the required NSOPW, State, and FBI checks on or before that date. Also remember that, just like on the individual enrollment form, you must enter a start date for the applicant that is AFTER the date in the NSCHC Certification section.
In the example on this slide, enter dates in the NSCHC Certification section for Shannon, Annabelle, and Samantha. The NSCHC certifications were completed on different dates for each applicant, so you will need to ensure you have proper documentation to reference when entering this date.
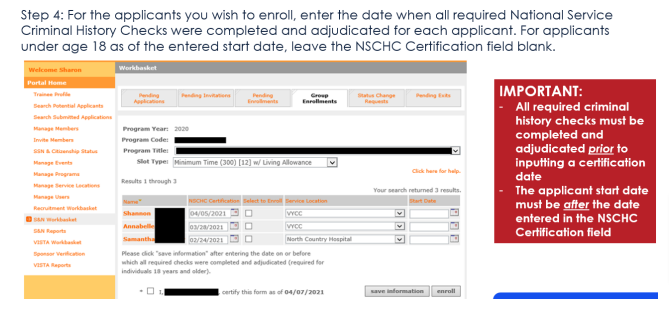
Next, select service locations. For the correct service locations to show up in the drop-down list for these applicants, they need to have been set up previously in the MyAmeriCorps Portal.
Note that the service locations can be different for each individual in the group enrollment process. In this example, Shannon is being assigned to VYCC while Samantha is being assigned to North Country Hospital.
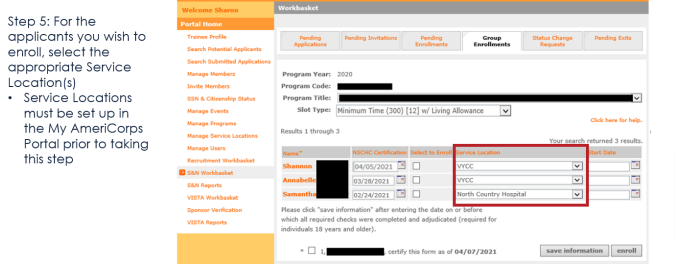
In order to enroll an applicant, the correct start date must:
- Must be within member enrollment period
- Must be on or after the SSN/citizenship verification dates
- Must be after the date entered in the NSCHC Certification field
Annabelle & Samantha will start on 4/5/21. Shannon is supposed to start on 4/1/21. But CHC certifications were on 4/5/21, after the selected start date, so you need to violate the third bullet. i.e., a 4/1 start date is not actually going to be possible for Shannon. But let’s leave it there for now and see what happens. Per AmeriCorps policy, member enrollments should be certified within 8 days of the member start date.
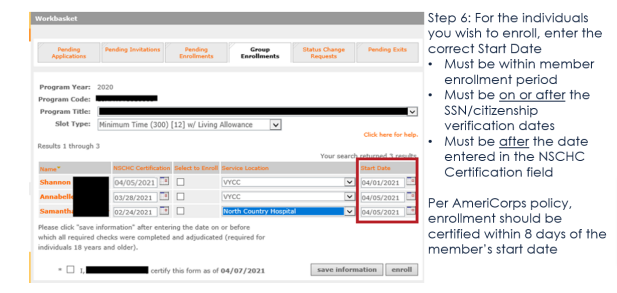
The next step will be to check the “Select to Enroll” boxes since these are the applicants you want to enroll in minimum slots under this Program Title and Program Year. Only the applicants whose “Select to Enroll” boxes are checked will be affected when the “Enroll” button is clicked at the bottom of the tab.
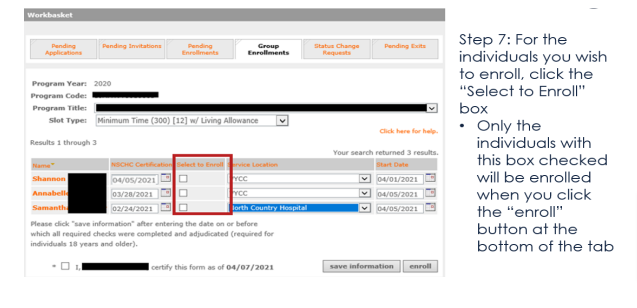
The form needs to be certified at the bottom of the tab. This legal certification confirms that all the information provided on the form is correct and complete, including the CHC certification dates.
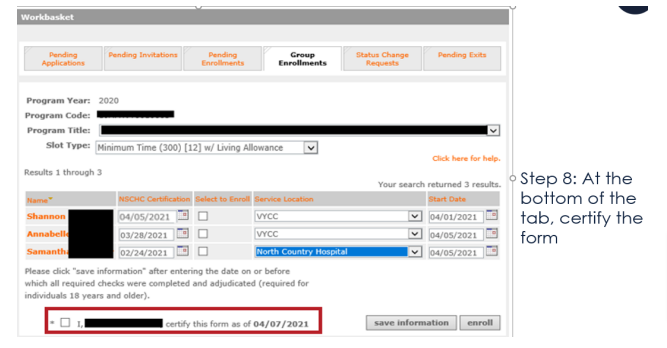
The next step is to click the “enroll” button at the bottom of the tab to attempt to enroll the applicants. The key word here is attempt – clicking this button is not a guarantee that all the enrollments will be successful. The next tab will show you what happens if one or more of the enrollments does not go through.
As a reminder: up to 20 individuals can be enrolled at one time using the group enrollment process. If you have filled out information on this tab for one or more applicant but aren’t yet ready to take the “Enroll” action, click “Save information” instead.
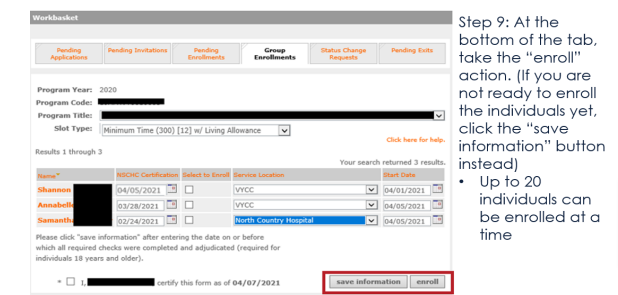
If one or more of your enrollment attempts was not successful, you will see a red error message at the top of the tab. The message will tell you which applicants were not enrolled, and why. Applicants that were successfully enrolled will disappear from the Group Enrollment tab, while applicants who were not successfully enrolled will continue to be visible.
In this example Annabelle and Samantha’s enrollment was successful, so they are no longer displayed on this tab. However, as predicted, Shannon’s enrollment was not successful because the start date entered for them was before the NSCHC certification. So, Shannon still appears on the Group Enrollment tab. Program staff will need to correct Shannon’s start date, check the “Select to Enroll” box again, and try again to enroll them.
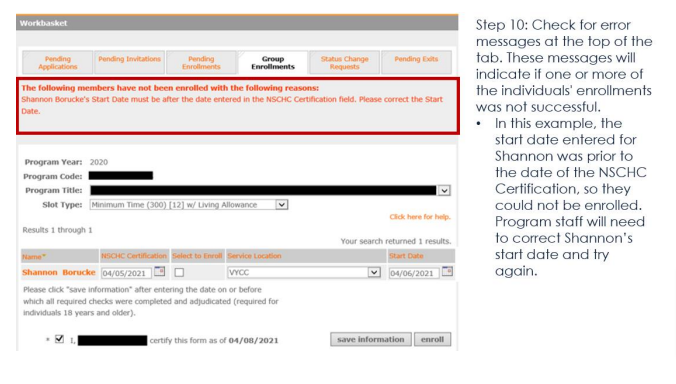
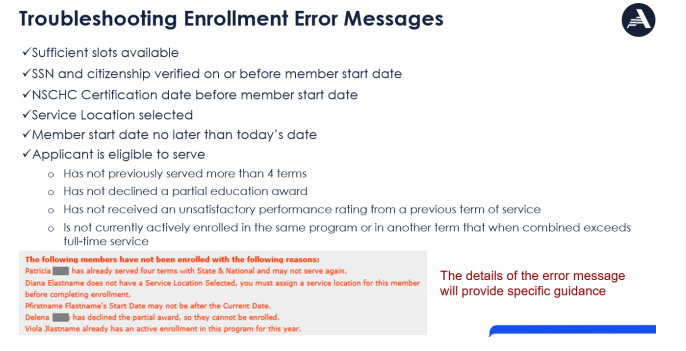
- There are several reasons why member enrollments might not be successful; some of the possibilities are listed on this tab.
- It could be that the program doesn’t have enough slots available to enroll all the selected applicants in that particular slot type.
- It could be that the start date was entered wrong, or that the program staff forgot to select the applicant’s service location.
- It could be that the applicant has not yet been exited from a current full-time service term.
- Or it could be that the applicant themself was not eligible to serve: they may have previously served four terms with AmeriCorps State and National or received an unsatisfactory performance rating from a prior service term.
- Whatever the reason, the error message will provide you with details about what went wrong and, if possible, what you can do to correct it. The member enrollment WILL NOT be complete until the error is corrected, and program staff successfully take the Enroll action again.
Partial Award Acknowledgement
- There is an additional step that a few of you may need to complete. If you click enroll for an applicant who has previously received the equivalent of two full time education awards, or as a result of the slot type that you entered, will now exceed 2 full time slot awards a notice will show up when you click enroll that is highlighted here.
- The note indicates that an email notification was sent to the applicant to request acknowledgement of the partial award.
- You will also see in your pending enrollments workbasket that the enrollment status is now in “pending partial award acknowledgement.”
- Because this applicant has an additional step, the individual is not yet enrolled even though you hit the enroll button. The applicant must follow the next steps before you are able to enroll the individual.
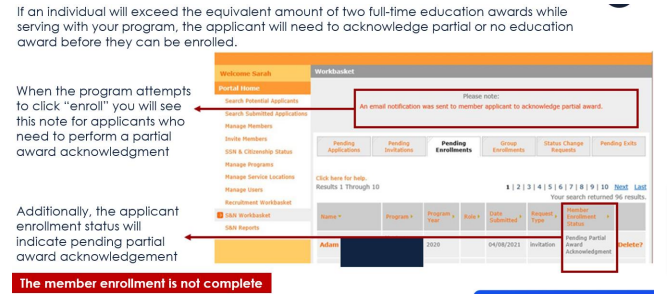
Below is an example of what the applicant will see if they need to acknowledge a partial award. The email will indicate the value of ed awards they previously received and provide the partial amount they are still eligible for. This will equate to a specific dollar amount. Applicant must click on the link provided in the email which will bring them back to their enrollment form in My AmeriCorps.
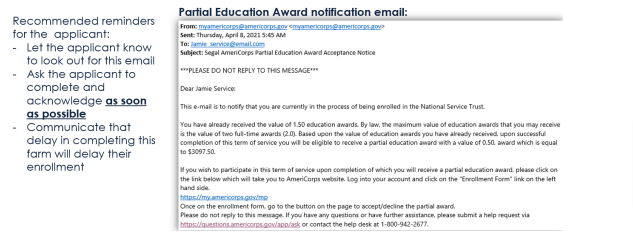
Once the applicant clicks the link in the email they received, they will be taken to the My AmeriCorps portal where they will need to log in. They then need to click on Enrolment Form on the left-hand side of the screen.
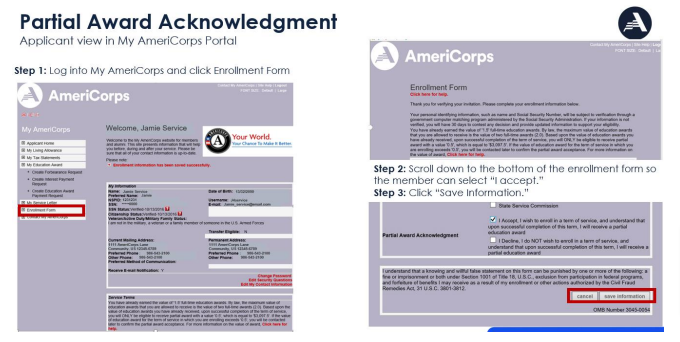
- At the bottom of the enrollment form, applicant is asked to either accept or decline the partial award. If declined, this shows that the individual is choosing not to be enrolled into your term of service.
- If they accept, eGrants will automatically update the applicant’s enrollment status to “partial award acknowledged” as shown here in the second image.
- Once this is complete, you will be able to go back into their enrollment form in eGrants, enter the slot type and start date again because these two items are not able to be saved, and then click enroll.
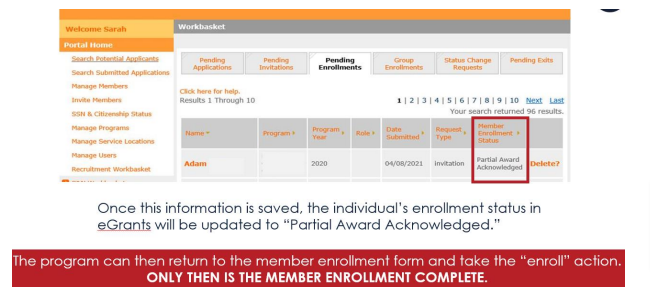
Check your work!
- There are multiple ways to ensure that you are completing the member enrollment properly. You can run reports and click on each member’s service information within the portal to make sure changes/updates you made were saved properly.
- Check all details needed for enrollment to ensure that everything is correct to avoid error messages.
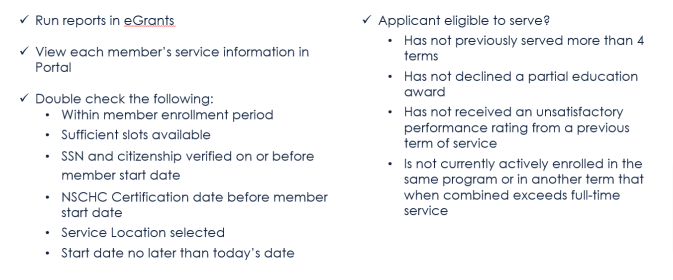
Note: Members who previously served in AmeriCorps must ensure that they are exited from their
previous program in MyAmeriCorps
Per the Grant Terms and Conditions, the Enrollment Form must be completed by the member
- Programs must request a waiver if this is not possible
To facilitate successful enrollment, members who have previously served in AmeriCorps must:
- Ensure that they have been exited from their previous program by verifying with their previous supervisor
Run Reports to Check Enrollments
S&N Reports
You can always check your work by running a report in the portal. Under ‘portal home’ select ‘S&N Reports’ to run a report. Two reports from this tab that are helpful for you during enrollment are the Enrollment Approval Cycle Time report and the Member Download Report.
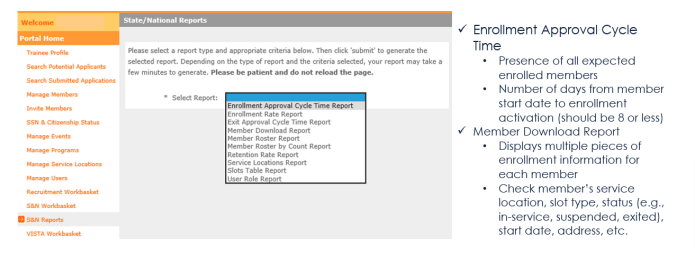
SSN and Citizenship Status Report
You can also run a report on SSN and Citizenship which will show the Trust Enrolled Status, Citizenship Status, and SSN Status of members.

How to Update a Start Date in eGrants – in-service members only
- If a situation occurs that requires you to update a member’s start date, you can make that change for in-service members as long as the change is within the allowable enrollment parameters discussed in this training. Please note that if this change is made more than 8 days after the member start date, it may affect a program’s compliance with 8-day enrollment requirements.
- To update a start date in eGrants, select “Manage Members”
- From there a list of members will appear on your page. Search for the individual who requires the start date change and click on their name. This will take you to their member information screen. At the bottom, under Service Information, you will see the original start date that was entered. Click “View” to open their service term information.
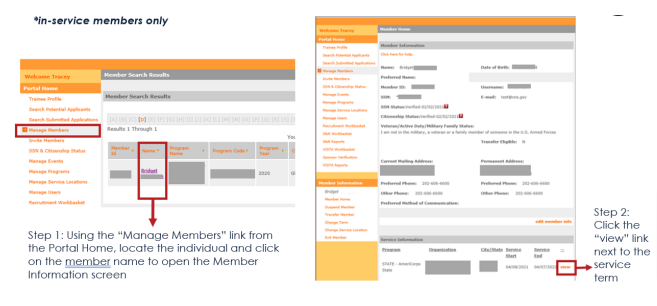
Now that you are in the view service term information page, you can see that you have the opportunity to correct the member’s service term by clicking “Correct” at the right-hand side of your screen.

Step 4: After opening the “Correct Term of Service” screen you can see the member’s current start date is listed in the “Effective Date” field.
The dates of SSN and citizenship verifications and NSCHC certification are also displayed for you to reference and ensure that the newly entered start date meets the requirements of enrollment.
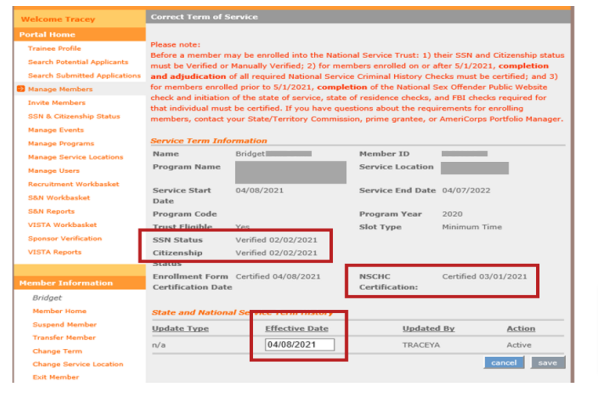
Step 5: Enter the corrected start date in the “Effective Date” field, ensuring that it is:
- Within the member enrollment period
- On or after the dates of SSN and citizenship verification
- After the NSCHC certification date
Step 6: If the corrected start date is within these parameters, the “Save” button will become active. Click “Save”
NOTE: entering a start date that is more than 8 days in the past will affect the program’s compliance with 8-day enrollment requirements.
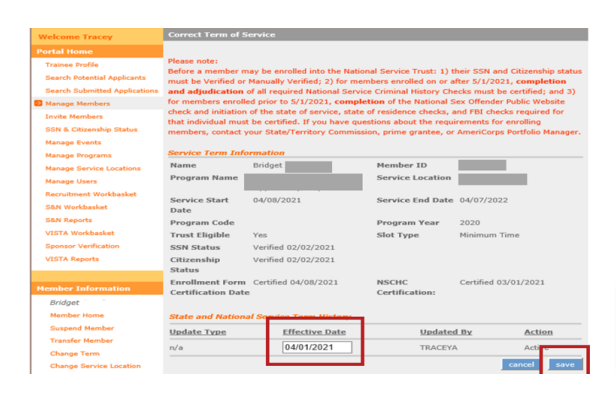
What to do if the “enroll” button isn’t active
If your enroll button does not become active, here is a list of items for you to check:
SSN and citizenship status NSCHC certification- remember, date must be before the entered start date
Check the start date And finally,
if you determine that all the above is correct, and you are not sure why eGrants would be preventing you from enrolling your applicant, contact the AmeriCorps Hotline.
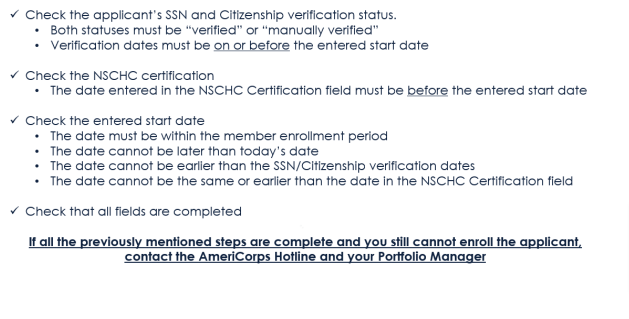

Candace Bacchus
Director, Programs
chollingsworth@corpsnetwork.org
Candace Hollingsworth joined The Corps Network in January 2019 as the Director of AmeriCorps Programs. She now serves as Director of Programs.
Candace has a passion for service and improving the effectiveness of public sector organizations to advance their missions. She has 15 years’ experience in the nonprofit sector having assumed roles ranging from grants manager to virtual CFO and has managed projects of all sizes. However, Candace is no stranger to corps or The Corps Network. She cut her teeth in workforce development through service and conservation corps as the grants finance manager for the Conservation Corps of Greater New Orleans, a project of The Corps Network from 2008-2009. Since that time, Candace has kept positive youth development as a centerpiece of her work as the mayor of the City of Hyattsville. In that role she regularly works to build strategic partnerships and programming to create meaningful connections with young people to promote civic engagement, expand education and economic opportunity, and support the long-term sustainability of the city.
Candace is a graduate of Phillips Exeter Academy and received a Bachelor of Arts in African-American Studies from Emory University and a Master of Public Policy (MPP) specializing in education, family, and social policy from Georgetown University. When she’s not at work or banging the gavel, you can find Candace somewhere enjoying great coffee or bourbon and making friends laugh with animated stories and eerily accurate impersonations.
Pronouns: she/her/hers

JP Patton
Director, California Conservation Corps
JP Patton leads the California Conservation Corps in our commitment to expand our reach to young adults and to protect California’s natural resources through environmentally focused work that makes California an even better place for all. On November 1, 2023, Governor Gavin Newsom appointed JP to serve as the CCC Director. JP’s career with the CCC started in 2021 as a Deputy Director over Northern California. As Deputy Director, he supported multiple CCC centers all actively engaged in mission critical work of Corpsmember development, natural resource conservation, climate resilience, and emergency response.JP graduated from New York University and served as a senior manager for many years in the world of outdoor recreation, outdoor education, workforce development and natural resource conservation. As the Director of CCC, JP is passionate about increasing pathways to careers for the Corpsmember community; championing a corps for all; and expanding the corps movement across the globe.

Jono McKinney
President and CEO,
Montana Conservation Corps
Jono McKinney serves as the President and CEO of the Montana Conservation Corps. In his role since 2002 and with a background in wilderness education and leadership development, Jono has guided MCC’s ten-fold growth over his tenure with a focus on corps member development and robust partnerships encompassing Montana’s vast public lands and generationally stewarded ranching communities. MCC’s 3-month training program for AmeriCorps crew leaders has earned a national reputation for excellence in leadership development. MCC’s Big Sky Watershed Corps program has been transformational in watershed stewardship over the past decade, bringing innovative drought resiliency interventions to bear for rural communities. MCC programs also encompass summer corps offerings for local teens, and partnerships with tribal communities, including the Blackfeet Nation. Jono’s leadership has prioritized staff empowerment and a culture of wellbeing for inclusive excellence. His leadership extends to Montana’s nonprofit community where he helped launch the Bozeman Nonprofit Cafe for NGO leaders, and served as Board Chair for the Montana Nonprofit Association and Montana Outdoor Science School. He was previously elected to The Corps Network board of directors, serving as an officer for three years, and since has remained an active member of the Corps Council and Public Lands Service Coalition. Montana’s wild lands and rivers inspire Jono and his family, and they continue to spend time hiking, biking, backpacking, skiing, rafting and otherwise exploring nature’s bounty- including in his plentiful backyard veggie garden. Jono grew up in Belgium where he enjoyed exploring nearby parks and hunting in the Ardennes. During college at Yale University, he discovered a love for mountaineering which led him out West, never to come back East – except for an excellent two years at Antioch New England University to earn his MA in Environmental Studies and Nonprofit Management.

Amee Shah
Entrepreneur and Strategic Advisor
Amee Shah is a seasoned leader with over 20 years of experience in corporate strategy, organizational transformation, and operations. Currently, she advises businesses and NGOs on strategy development, operational improvement, branding and positioning, and leadership development.
From 2014 to 2023, Amee served as CEO of Artemis Consulting, where she led the company’s expansion into government technology consulting, fostered a culture of innovation, and drove growth that culminated in its acquisition by a private equity firm. Prior to that, she was a Senior Principal at CSRA, overseeing a portfolio of business transformation programs and managing post-acquisition integration. As Director of the DHS and Civilian Sector at MorganFranklin from 2006 to 2012, Amee managed financial performance, operations, and growth while spearheading internal initiatives focused on account management, and career development and industry engagement for women. Amee has dedicated her career to leveraging technology, process improvement, and operational efficiency to help clients achieve their goals. She also has experience working with international NGOs to build civil society institutions in emerging democracies, and advancing women’s roles in civil society and politics.
Amee serves on the Board of Advisors of the Smith School of Business at the University of Maryland, on the Advisory Council for AALEAD, and on the Steering Committee for the Northern Viginia Community Foundation’s Business Women’s Giving Circle. She holds a Bachelor’s degree from Mount Holyoke College, a Master’s degree in International Relations from The American University, and a Masters of Business Administration from the Robert H. Smith School at the University of Maryland.

Hannah Siroky
Member Services Manager
As Member Services Manager, Hannah manages processes to engage Member Corps in TCN’s member benefits, evaluate Corps impact, and support new Corps development. Her responsibilities include developing training opportunities for Corps staff, managing and cataloging Corps research including evaluations and impact assessments, supporting communities of learning across Corps and assisting communities who want to start a Corps. Hannah joined The Corps Network in 2021 as the Member Data Coordinator where she collected impact data from TCN’s 150+ Member Corps and supported data reporting and analysis needs for the organizaiton. Hannah’s Corps experiences prior to joining TCN range from leading a crew with Arizona Conservation Corps that removed invasive trees in the Verde River watershed, to supporting crews of her own as a Program Coordinator with Northwest Youth Corps. Much of her previous job experience has been seasonal field work focusing on surveying wildlife and implementing habitat restoration efforts in the southwest region of the country. She graduated from the University of Illinois with a bachelor’s degree in environmental science and obtained a program evaluation certificate from Portland State University in 2022.
Pronouns: she/her/hers

Sherrell Lizana
Program Coordinator
slizana@corpsnetwork.org
Sherrell Lizana is a dynamic leader in workforce development, project management, and community engagement, with a strong focus on empowering opportunity youth. A proud graduate of the University of Southern Mississippi and a native of the Mississippi Gulf Coast, Sherrell’s passion for service was ignited in the aftermath of Hurricane Katrina, where she witnessed firsthand the resilience and potential of her community.
Currently serving as the Workforce Development Coordinator at The Corps Network, Sherrell plays a pivotal role in designing and implementing strategies that equip young adults with the skills, training, and support needed to access sustainable career pathways. She works closely with national partners, Corps programs, and community stakeholders to develop workforce initiatives that foster economic mobility and long-term success for opportunity youth.
Her career has spanned roles in nonprofit management and human capital development, collaborating with organizations such as Boys & Girls Clubs, International Relief & Development, YouthBuild, and statewide planning and development districts. Sherrell specializes in creating pathways to economic mobility by leveraging workforce development strategies that empower individuals to achieve self-sustainability. She is particularly passionate about guiding opportunity youth toward meaningful careers and positive life outcomes.
With a proven track record of managing complex projects and fostering community partnerships, Sherrell believes that workforce development is not just about jobs—it’s about building brighter futures for individuals, families, and communities.

Vivian Meade
Program Manager
Vivian Meade joined The Corps Network in 2024 as a Program Manager. Vivian graduated from Northern Illinois University (NIU) in DeKalb, IL, with a bachelor’s in Spanish and Latino and Latin American Studies in 2020. During her time at NIU, Vivian conducted research and contributed over eight oral history recordings and transcriptions to the Latinx Oral History Project. Shortly after graduating, Vivian joined AmeriCorps VISTA where she served at the Black American West Museum & Heritage Center. In this role she was able to use her passion for history to educate and uplift the Black community of Denver, CO.
Vivian has experience working alongside the National Park Service and U.S. Forest Service to provide youth internship opportunities for Black, Indigenous and People of Color (BIPOC) communities. Prior to joining The Corps Network, Vivian managed The Latino Heritage Internship Program, a service corps, and an individual placement program. She is passionate about fostering safe spaces for BIPOC communities in our public lands and providing opportunities for youth to grow professionally in cultural and natural resource management. Vivian’s interest in agriculture came from her multi-generational family’s farm in Illinois, and she is eager to uplift the next generation of conservationists while managing the Working Lands Conservation Corps.
In her free time Vivian loves to travel, explore museums, go hiking and bird watching. She is an activist, an educator, a musician, and currently resides in Colorado with her pup and two cats.

Shirley Sagawa
Former CEO, Service Year Alliance; Author
Shirley Sagawa is the former CEO of Service Year Alliance and an architect of AmeriCorps. Over the last three decades, she has developed innovative social and education policy, authored groundbreaking reports, and advised national organizations and foundations on strategy. As a partner with Sagawa/Jospin, she played strategic roles in the creation of America Forward, Cities of Service, Service Year Exchange, and the Presidio Institute Fellows Program. She served as First Lady Hillary Clinton’s policy assistant and deputy chief of staff and helped lead the startup of the Corporation for National and Community Service for President Bill Clinton. For President George H. W. Bush, she served as first vice chair of the Commission on National and Community Service, authorized under the National and Community Service Act of 1990, which she drafted and negotiated for the Senate Labor and Human Resources Committee. She also served as the founding executive director of Learning First Alliance and senior counsel to the National Women’s Law Center and has served on numerous nonprofit and foundation boards. A Senior Fellow at the Center for American Progress, Shirley is author of three books, including The American Way to Change and The Charismatic Organization. She holds degrees from Harvard Law School, London School of Economics, and Smith College.

Mary Ellen Sprenkel – EX OFFICIO
President & CEO,
The Corps Network
Mary Ellen Sprenkel has been a long-time champion for youth. Mary Ellen came to The Corps Network in March of 2008 as Director of Government Relations. She was promoted to Vice President of External Affairs in 2011 and then appointed Interim CEO in May of 2012, prior to being selected as the CEO in October of 2012. During her tenure, Service and Conservation Corps have become better known programs to lawmakers and policymakers throughout the federal government. Legislation that would expand and bolster youth programs including Service and Conservation Corps has been routinely introduced in both the U.S. House of Representatives and the U.S. Senate. Under Mary Ellen’s leadership, in 2010 more than $63 million of American Recovery and Reinvestment Act projects were granted to Service and Conservation Corps throughout the country by 15 federal agencies. These projects provided youth with jobs and service opportunities while connecting them to public lands including national parks and forests. More recently, Mary Ellen has served as a member of the Federal Advisory Committee tasked with providing recommendations to federal land management agencies on how to implement a 21st Century Conservation Service Corps.
In addition to her productive time at The Corps Network, she has ten years of Capitol Hill experience, including two years on the House Committee on Education and Labor handling postsecondary education, training, and life-long learning programs. She also worked for Representatives Matthew G. Martinez (D-CA) and Nydia Velazquez (D-NY). Before joining The Corps Network, Mary Ellen was Vice President of Government Relations at the Education Finance Council, the national trade association for nonprofit and state based student loan providers. Prior to that, she spent two years as the Assistant to the President of the University of Montana.
Pronouns: she/her/hers

Maame Aba Ackon
Executive Assistant
Maame Aba Ackon joined The Corps Network as the Executive Assistant in 2022, where she works with the executive office.
Maame received her Bachelor’s degree in Psychology and Sociology from Frostburg State University and worked with a non-profit organization in Baltimore prior to joining TCN.
Outside of work, Maame loves to watch Jeopardy, binge watch Bob’s Burgers, and get buried in a good book.

Marie Walker
Chief Operating Officer
As the Chief Operating Officer, Marie has managed the day-to-day operations of The Corps Network for more than a decade. Marie supervises The Corps Network’s contracts as well as the organization’s private and federal partnerships with AmeriCorps, the National Park Service, the U.S. Forest Service, and other national organizations and agencies.
Marie was instrumental in the creation of GulfCorps, a conservation and workforce development initiative focused on training local young adults for careers in the growing restoration economy along the Gulf of Mexico. GulfCorps is now a multi-million-dollar program that has engaged hundreds of young people in job training and hundreds of thousands of hours of critical conservation work. Marie has also overseen The Corps Network’s impactful work with the U.S. Forest Service on such initiatives as the Resource Assistants Program – a rigorous internship initiative targeted at engaging underrepresented populations in natural resources work – and the Urban and Community Forest Program, which is helping strengthen America’s urban tree canopy and diversify our forestry workforce. Additionally, Marie oversees The Corps Network’s Corps Project Assistance program, which has been working with the National Park Service to scope Corps-appropriate projects at parks throughout the country, helping inspire a new generation of public lands professionals.
Marie has a wealth of experience in non-profit operations and management. Prior to joining The Corps Network in 2014, Marie spent 15 years as the Director of Programs and Development for the Citizens Conservation Corps of West Virginia (CCCWV). Marie was involved in the development and implementation of several innovative programs, including the first Brownfields Job Training Program in West Virginia. Marie has served on the board of directors for several organizations, including NASCC (National Association of Service and Conservation Corps – now The Corps Network); WV Development HUB; Harpers Ferry Job Center Community Council; American Cancer Society; and Main Street Martinsburg. She currently serves as a board member of American Trails, where she is co-chair of the development committee.
Marie holds bachelor’s degrees in political science and sociology, as well as a master’s degree in public administration. She studied at Concord University, Old Dominion University, and West Virginia University. Go Mountain Lions, Monarchs, and Mountaineers! In her spare time, Marie enjoys playing nine holes of golf, listening to great jazz music, and watching college football.

Meghan Castellano Shea
Manager, Government Relations mcastellano@corpsnetwork.org
As the Government Relations Manager, Meghan assists The Corps Network’s Government Relations Team with Corps advocacy through administration and Congressional outreach as well as environmental and workforce development policy research.
Meghan is a graduate of the George Washington University with a bachelor’s degree in political science and communication. During her undergraduate career, Meghan interned in both the House of Representatives and the Senate where she discovered a passion for environmental advocacy and sustainability. Meghan was also a member of Alpha Phi Omega, a gender inclusive community service-based fraternity focused on volunteering at various service sites throughout the DC community.
Outside of work, Meghan enjoys running, finding new vegetarian dishes, and keeping up with reality TV.
(she, her, hers)

Thomas Hellmers
Senior Manager, Communications
Thomas joined The Corps Network in 2020 as a Program Associate. His responsibilities focus on helping The Corps Network recruit and manage interns for the U.S. Forest Service Resource Assistants Program (RAP). He works in additional capacities by communicating effectively with the USDA Forest Service, the National Fish and Wildlife Foundation, and the National Park Service. As a Program Assistant, Thomas is responsible for maintaining communications between RAP interns about their specific experiences and projects.
Thomas originates from New Orleans, LA but attended college in Washington, DC, receiving his Bachelor’s degree in Political Science from The Catholic University in 2019. He has held several internships around DC, but he has always been passionate about serving his community and looks forward to the exciting opportunities offered by The Corps Network to assist communities and people who are in need.
Pronouns: He/Him/His

Tia Blakney
Program Manager
Shytia “Tia” Blakney was born and raised on the Gulf Coast of Mississippi. She has an Associate’s Degree in Business and is close to completing her Bachelor’s Degree in Business Administration. She enjoys shopping and spending time with her beautiful children ages 10, 6, and 4. Tia worked at CLIMB CDC for 3 years managing their Workforce Innovation Opportunity Act program. She was responsible for managing their employer partnership portfolio and placing young people in externship opportunities. Her passion is working with opportunity youth to help them become employable and self-reliant. During her time at CLIMB, she worked very closely with young people creating their Individual Development Plans and assisting them with meeting their education and employment goals. She worked with the conservation and environmental programs, as well as, the general workforce development operation. Prior to CLIMB, she worked at the Harrison County Adult Detention Center as a Correctional Officer.
Pronouns: she/her/hers

Asia Alvarado
Senior Manager, Communications
As Communications Manager, Asia assists in creating written, graphic, and video content. Originally from Long Beach, CA, she received her Bachelor’s degree in English Writing with a minor in Mass Communications from Loyola University New Orleans. Post-graduation, she moved to Portland, OR, where she was the Community Manager for a small business, running their social media and events. Now located in Washington, DC, her passion is storytelling through digital content. She has worked with and managed various brands such as publishing companies, luxury magazines, tourism boards, and nonprofits. In her most recent position, she worked with the Communications team at Latino Corporate Directors Association to increase gender, racial, and ethnic diversity on corporate boards. She aspires to continue a career in Communications specifically working with organizations based in nonprofit, policy/advocacy, and social justice work. She enjoys traveling, concerts, and spending time with her two dogs, Cronus and Wilson.
Pronouns: she/her/hers

Edward Kim
Communications Coordinator
Edward joined The Corps Network in 2022 and supports the communications team by managing various digital campaigns highlighting Corps. Edward previously served as a Corpsmember with the Bureau of Land Management as an environmental educator and wildlife researcher on the Oregon Coast. Following his Corps service, Edward worked for Environment for the Americas in Boulder, Colorado to continue to follow his passion for wildlife conservation and environmental education. In this role, Edward partnered with the National Park Service and U.S. Forest Service to promote federal internship programs.
Edward lives in Washington, DC and is a student at Georgetown University’s M.S. in Environment and Sustainability Management program. In his free time, Edward enjoys playing roller and ice hockey, reading nonfiction, and cooking.

Tatiana Cleveland
Grants Coordinator
Tatiana Cleveland joins The Corps Network as a Grants Coordinator. She assists the grant team in processing reimbursement requests from our many Corps and helps to ensure responsible and fiscally sound grant stewardship. As a self-proclaimed nomad, her career in national service has taken her to places such as Austin, TX, Atlanta, GA, and now she is so glad to be in Washington, DC. Tatiana attended UNC Pembroke, where she obtained her B.S. in Mass Communications with a focus in Public Relations. She holds a MA from the UNC Wilmington in Liberal Studies, and is currently working on a second Master’s in Nonprofit Administration from Louisiana State University Shreveport. Tatiana is a 3x AmeriCorps Alumna having served in NCCC, VISTA, and State and National. Previously Tatiana has managed several AmeriCorps VISTA projects over her career, which started with the United Way in Wilson County North Carolina after her last service term. In her most recent role, she served as a Portfolio Manager with the South Central Regional Office of AmeriCorps. In her free time, she enjoys yoga, learning about sociology, and volunteering with her sorors of Sigma Gamma Rho Sorority, Inc. Tatiana is lucky to be a mom of to a lovely daughter, Camille, age 10, and a very happy baby boy, Emory, who is 8 months.

Katie O’Hara
Data Coordinator
Katie began her journey at The Corps Network as an intern in late 2023, working in partnership with Agents of Discovery. She transitioned into a full-time position as a Data Coordinator under the Member Service Team in 2024.
Adopted from China, Katie grew up in Portland, Oregon, and has since lived in various states across the country and currently resides in Baltimore, Maryland. She earned a Bachelor’s degree in Animal Science from The Ohio State University. Before joining The Corps Network, Katie completed a service term with the Maryland Conservation Corps.
In her free time, Katie enjoys playing in a community orchestra, training for open water races, and spending lazy days with her dog Dvorák, and two cats, Asimov and Dostoevsky.

Jim Lyons
Consultant, Natural Resource Policy, Conservation, Climate Issues
Jim Lyons began his career with the US Fish and Wildlife Service then served as Policy Director for the Society of American Foresters before joining the House Committee on Agriculture where he led development of the conservation and forestry titles of the 1990 Farm Bill. President Clinton chose Jim to serve as USDA Under Secretary for Natural Resources and Environment where he oversaw the Forest Service and the new Natural Resources Conservation Service (NRCS). He was an architect of President Clinton’s Northwest forest plan, helped protect national forest roadless areas, and also led efforts to promote greening of disadvantaged communities in major cities across the nation by advancing the Forest Service’s Urban and Community Forestry Program and launching “URP” – the Urban Resources Partnership. Jim was Interior Department Deputy Assistant Secretary for Lands and Minerals Management in the Obama administration where he helped lead efforts to conserve the Greater sage grouse, advance wind and solar energy on public lands, and advance strategies to combat rangeland fires across the West. Jim has been a Lecturer and Research Scholar at the Yale School of Forestry and Environmental Studies (now School of the Environment) and recognized as a distinguished alum by Yale. He now serves as a consultant on natural resource policy, conservation, and climate issues.
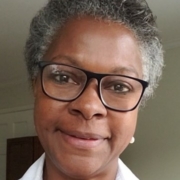
Leslie Weldon
Natural Resource Management Expert
Leslie Weldon is an experienced leader in natural resource management and organizational development. Over the past 41 years, Leslie served in a diversity of senior executive and field-based positions within the USDA Forest Service. From 2018-2022 Leslie was Chief Executive for Work Environment and Performance. In this role, she championed system change to ensure workforce diversity, equity in program delivery, and leadership development.
From 2012 through 2018 Leslie served as Deputy Chief for National Forest System where she guided national natural resource policy, oversight and strategic direction for managing watersheds in the 193 million acres of National Forests and Grasslands. From 2009 – 2011, Leslie served as Regional Forester for the Northern Region of the Forest Service providing oversight and supporting collaborative landscape forest restoration and large landscape conservation efforts on 28 million acres of National Forests and Grasslands as well as State and Private Forestry programs in Northern Idaho, Montana, and North Dakota. Most recently Leslie was appointed by Secretary Tom Vilsack to serve as the inaugural Chief Diversity and Inclusion Officer for the United States Department of Agriculture, where she served as the champion for USDA’s ongoing efforts to support a workforce that represents the citizens we serve, who have a sense of value and belonging, and who can thrive in their public service mission. She retired from federal service in March 2023.
Leslie, who began her career with USFS as a teen when she worked two summers on the Blue Ridge Parkway in Virginia in the Youth Conservation Corps, has been a consistent and vocal champion of youth conservation and service corps programs, resulting in the highest ever Forest Service youth enrollment and public private funding partnerships from 2013 through 2017. Leslie currently serves on the boards of Arbor Day Foundation, Yellowstone to Yukon Initiative, University of Washington Center for Environmental Forensic Science, and Trout Unlimited. She earned her Bachelor of Arts degree in Biological Sciences from Virginia Tech. Leslie is married to Mike Weldon. They have twin adult sons, both of whom are pursuing careers in natural resources.

Laura Herrin
President and CEO, American Conservation Experience
Laura Herrin joined ACE in 2018 as President and CEO. In the time since joining, ACE has grown in size and stature and is recognized as one of the nation’s premiere conservation corps. Laura has introduced three pillars to ACE as the organization strives to be the Program, Partner, and Workplace of Choice. Celebrating its 20th year, ACE has developed signature programs and worked on a variety of projects in all 50 states and several US Territories. Laura has a long tenure in the conservation corps arena. Prior to her role at ACE, she spent fifteen years with the Student Conservation Association, ultimately as its Senior Vice President for Programs. During her time at SCA Laura wore many hats including program and partnership development and implementation, risk management and safety, innovation, and organizational growth. Additionally, Laura has a long connection with The Corps Network. As a prior member of the Board, Laura was part of the process to update TCN’s organizational mission and was a member of the CEO hiring team. Laura is currently serving on the Corps Council for a second time and is rejoining the Board of Directors as a representative to the Board from the Corps Council. Additionally, in 2017-18 Laura worked directly with The Corps Network supporting fund development and partnerships. Laura holds a bachelor’s degree from Wheaton College (MA) and a Master’s Degree in Organizational Management and Leadership. She is a certified black belt in Innovation Engineering.

Hon. Louis Caldera
Former Secretary of the Army, United States Armed Forces
Louis Caldera has been a life-long champion of creating opportunities for young people to get a good education and too serve others. He joined the Clinton Administration as COO of the Corporation for National Service before being asked to serve as the 17th Secretary of the Army where he led the nation’s largest employer of young people. He later became president of the University of New Mexico. The son of Mexican immigrants, Louis started his career as an Army officer, lawyer and California legislator. Today, he teaches law at American University in Washington D.C., and he is a founder of the Presidents’ Alliance on Higher Education and Immigration, an alliance of college and university presidents that advocate on behalf of Dreamers and international students. Louis is a graduate of West Point, Harvard Law School and Harvard Business Schools.

Michele Bolos – Treasurer
CEO and Founder,
Next Tier Concepts
Michele Bolos is the Chief Executive Officer and Chair of the Board of Directors of Next Tier Concepts (NT Concepts), a national security solution provider for the US Government. In this role, Ms. Bolos oversees strategic direction, organic growth plans, and a culture of respect in the company. When founding NT Concepts in 1998, her guiding principle was to innovate and deliver high value mission critical solutions without compromising on exceptional customer service. This principle is the foundation of our success.
Prior to starting NT Concepts, Ms. Bolos worked for Alfa-Laval Thermal, Mobil Oil, Talus Corporation, and API/WANG Global where she led complex software engineering efforts for the commercial and federal marketplace. As CEO of NT Concepts, Ms. Bolos was named the 2016 Executive of the Year for companies $75 million to $300 million as part of the Greater Washington GovCon Awards.
Ms. Bolos is committed to fostering a service-inspired community by empowering employees to pursue their passion in service initiatives. She believes that a company grows stronger when employees work together to serve causes they care about. The company’s platform, #NTC_GivesBack, donates countless hours and resources, both domestically and internationally, to a variety of 501(c) organizations.
Ms. Bolos earned a Bachelor of Science in Information Systems from Virginia Commonwealth University. She maintains an active role in the professional services industry by serving on the Board of Directors and Executive Committee of the Professional Services Council (PSC) and on the Board of Directors of the NOVA Chamber of Commerce. She is actively engaged in community philanthropy by serving as the Chair of the Board of Directors for Leadership Mission International, the Board of Directors of Gabriel Homes and The Corps Network.

Bailey Chambers
Administrative Assistant
bchambers@corpsnetwork.org
Bailey Chambers joined the Corps Network in early 2024 as an Administrative Assistant. Originally from Massachusetts, she received her degree in Environmental Science and Policy from Clark University with a focus on the intersections of environmental and agricultural policy. After graduating, she moved down south to Tennessee, where she spent two years farming organic vegetables and managing the production of gourmet mushrooms. She found her way to The Corps Network after moving to Washington, D.C., to pursue a career in mission-focused non-profits.
Outside of work, Bailey loves gardening, reading, and spending time with her husband Jack, and two dogs, Goose and Moe.
Pronouns: She/Her/Hers

Derrick Crandall – CHAIR
President, Outdoor Solutions USA
DERRICK CRANDALL — is Counselor to the National Park Hospitality Association and CEO of Outdoor Solutions USA. He recently retired from the American Recreation Coalition/Outdoor Recreation Roundtable after 37 years as its President. He Co-Chairs the Coalition for Recreational Trails and was Vice Chair of Interior’s Outdoor Recreation Advisory Committee. He received Presidential appointments to the President’s Commission on Americans Outdoors from 1985 to 1987 and the President’s Commission on Environmental Quality in 1991. He served on Brand USA and Western Governors Association advisory panels and was Chairman of the Take Pride in America Advisory Board, appointed by the Secretary of the Interior. He was a Founding Director of the National Forest Foundation, appointed by the Secretary of Agriculture. Among the dozens of public-policy efforts in which he has played a central role are Great Outdoor Month, the National Scenic Byways Program, Recreation Fee Demonstration Program, Recreational Trails Program, Wallop-Breaux Program, unification of federal campground reservations and the National Recreation Lakes Study Commission. He has received numerous national awards, including Chevron’s Conservation Award, induction into the RV Hall of Fame, a Centennial Award from the Forest Service, and Interior’s Spirit of Take Pride Award. USA Today references him as “the outdoor guru.” Mr. Crandall attained Certified Association Executive and Fellow designations from the American Society of Association Executives (ASAE) and served on its board for seven years, including two terms as Vice Chairman. He now enjoys connecting his five grandkids, ages 7 to 13, with the Great Outdoors.

Jennifer Chesney
Program Coordinator
jchesney@corpsnetwork.org
Jennifer has approximately 20 years of experience serving within her local communities. She earned her Bachelor of Arts in Education from the University of Mississippi in 2003 and her Master of Science in Counseling and Psychology from The University of West Alabama in 2012. During her career as an educator, Jennifer served as a licensed classroom teacher and tutor, elementary science teacher, Anatomy and Physiology instructor, Earth Science instructor, and Environmental Science instructor. As a Certified Mental Health Therapist, Jennifer practiced as a school-based child and adolescent therapist, day treatment therapist, outpatient child and family therapist, and in-home therapist. She has also worked in school attendance enforcement for the MS Department of Education, has experience working in social services and case management, and previously served as a Public Relations Director, Employee Assistance Program Coordinator, and Behavior Specialist. Jennifer joined The Corps Network as a Program Coordinator for GulfCorps and Delaware River Climate Corps in 2023. In her leisure time, Jennifer enjoys spending time with her family and traveling.

Emma Fantuzzo
Communications Coordinator
As a Communications Coordinator, Emma assists The Corps Network Communications Team with content creation and strategy and collaborates with external partners to advance The Corps Network’s mission.
Emma is a graduate of James Madison University with a bachelor’s degree in History and Writing, Rhetoric and Technical Communication. While in college, Emma served as a tutor at her university writing center and interned for her New York district senator where she discovered a passion for working within the public sphere. She has also had the opportunity to intern in London for the London Business Matters magazine.
Outside of work, Emma enjoys exploring new places, hiking with friends, and tasting the newest local cuisine.

Allen Dietz
Administrator of Accreditation
Allen Dietz has over 35 years of experience working with non-profit organizations. He has managed or provided technical support to AmeriCorps, VISTA, and Senior Corps programs for the past three decades. Allen founded and managed a large statewide AmeriCorps program in Texas, served as the Chief Operations Officer for the Washington Service Corps, and was the director of a Retired Senior Volunteer Program.
Allen was deeply involved with the development of The Corps Center of Excellence Accreditation Standards for Service and Conservation Corps, and currently helps manage The Corps Network’s national accreditation process.
Allen lives on the edge of the North Cascades in Washington State and enjoys hiking, kayaking, and skiing in his free time.
Pronouns: he/him/his

Jacqueline McGhee-Rutledge
Director of Workforce Development
Jackie joins the Corps Network as the Director of Workforce Development, where she will focus on expanding national workforce initiatives, partnerships, post-placement employment outcomes, Apprenticeships, and workforce project funding. With over two decades of expertise in organizational design, strategic planning, and program management, Jackie has a successful track record in leading government workforce programs and managing contracts and grants for organizations like the Department of Labor (DOL) and the Department of Housing and Urban Development (HUD). She excels in building cross-functional teams, optimizing performance improvement measures, and leading organizational change initiatives. Her passion lies in connecting underserved marginalized populations with equitable access to career pathways, higher education, and addressing Social Determinants of Health.
In addition to her previous leadership roles, Jackie has extensive experience in strategic consultancy, contributing to federal projects with the U.S. Department of Justice (DOJ), the Department of Labor (DOL), and the U.S. Department of Education (ED.) in which her responsibilities encompassed federal proposal development, apprenticeship implementation, guiding national program development initiatives, informing green jobs research, and federal project grant management.
Jacqueline holds a Master of Education in Adult Learning and Workforce Education, a Master of Science in Management, and a Bachelor of Arts in Marketing. She is a Certified Workforce Development Professional, Certified Process Improvement Manager, Certified Diversity, Equity, and Inclusion in the Workplace Manager, and Certified Change Management Professional. She also holds various other certifications in project management, Lean Six Sigma, and professional and organizational development.
In her free time, Jackie cherishes family time with her husband, Thoris, and their three children, Avery, Eva, and Kailyn. Together, they engage in various activities, including family movie/game nights, travel adventures, candle-making, and lively karaoke sessions featuring beloved 80s and 90s songs. Additionally, Jackie finds relaxation, rejuvenation, and her ZEN! through the practice of study, meditation, and Hot Yoga.

David Vela
Former Deputy/ Acting Director of the National Park Service
On September 30, 2019, David Vela, a 29-year career veteran of the National Park Service (NPS), was named Deputy Director, exercising the authority of the Director of the National Park Service. He had been serving as Deputy Director of Operations since April. Vela previously served as superintendent of Grand Teton National Park and the John D. Rockefeller, Jr. Memorial Parkway from March 2014 to April 2019. Prior to assuming his Grand Teton post, Vela served as associate director for Workforce, Relevancy and Inclusion in the NPS Washington headquarters where he administered a $32 million-dollar operational budget with 153 employees, and served as a key advisor to the NPS Director and Deputy Director on the full spectrum of strategic Human Capital Management issues, initiatives, and policies. His national program areas included: Human Resources, Learning and Development, Equal Opportunity, Youth, and the Office of Relevancy, Diversity & Inclusion. Vela began his NPS career in 1981 as a cooperative education student at San Antonio Missions National Historical Park in Texas, and later became a permanent park ranger. From 1987 to 1998, Vela worked in a variety of federal posts outside the NPS, and retired from the agency in September 2020. Vela is the recipient of numerous awards both within and outside of the National Park Service for leadership and performance excellence. He and his wife, Melissa, have two children, Christina and Anthony, and eight grandchildren.

Monique Miles
Vice President of Aspen Institute Forum for Community Solutions and Director of Opportunity Youth Forum
Monique Miles is the Vice President of Aspen Institute Forum for Community Solutions and Director of Opportunity Youth Forum, Prior to joining the Aspen Institute Forum for Community Solutions, Monique was the Director, Postsecondary Achievement at the National Youth Employment Coalition (NYEC). In her role at NYEC, Monique oversaw the Postsecondary Success Initiative, a national pilot that supported Community Based Organizations (CBOs) across the country to design and implement postsecondary programming, in partnership with local institutions of higher learning, for students who were disconnected from education.
Monique began her career in education reform working as a Literacy Instructor at Youth Opportunity Boston. In this role Monique worked directly with students remanded to the Massachusetts Department of Youth Services (DYS) to design and deliver education and career development curriculum. Monique went on to serve the same population of students through political advocacy initiatives at the Commonwealth Corporation (CommCorp).
Monique earned a Bachelor of Science from Springfield College and a Master’s in Education, Policy & Management from the Harvard Graduate School of Education. Monique serves as the Vice-Chair of the Board of Trustees at the Pomfret School. She also serves on the Advisory Board of Tulane University Cowen Institute of Public Education Initiatives. She is on the board of Independent Trust and The Corps Network.

Shellie Carter
Program Coordinator
scarter@corpsnetwork.org
Shellie Carter lives on the beautiful Gulf Coast of Mississippi and joined The Corps Network(TCN) as a Program Coordinator working with the GulfCorps program. She has recently joined the TCN accreditation team. Shellie has a communication and public relations education, but her passion and work experience has been human services. Shellie worked for local community development organizations including Corps programming for more than 15 years. She has worked in corps, program, and organizational development starting and managing human services programs that have invested more than $50 million dollars into the local community. She has specialized in workforce development for opportunity young adults and within marginalized communities. Some of these programs include Youth Build, WIOA, AmeriCorps, homeless services and re-entry programs. Her interests include Cruisin’ The Coast, Mardi Gras, event planning, decorating and in her spare time she loves to spend time with her grandchildren.

Edward Kim
Communications Coordinator
As a Communications Associate, Ed supports The Corps Network Communications Team by creating and managing media content promoting Corps. Ed received his bachelor’s degree in Political Science with a minor in Media Studies from DePauw University. During college, Ed volunteer coached for a special needs travel ice hockey team in Indianapolis (Go Twisters!) and served as a teaching assistant at DePauw University and Ewha Women’s University in Seoul, South Korea. Ed also spent a summer on Capitol Hill as a congressional intern and later completed a 6-month environmental education and outreach internship on the Oregon Coast with the Bureau of Land Management at Yaquina Head Outstanding Natural Area. Before joining The Corps Network, Ed worked as a Communications Lead for Environment for The Americas in Boulder, CO.
Ed lives in Colorado and enjoys playing ice/roller hockey, petting dogs/cats, and exploring natural spaces.
Pronouns: he/him/his

Carole M. Plato
Grants Manager
cplato@corpsnetwork.org
Carole M. Plato joined The Corps Network as Grant Manager on October 1st, 2023, where she works with the Director of Grants Management in managing the grant and awards programs.
After living and traveling around Europe while enlisted in the United States Army, she settled down in the Washington, DC area after retiring from active-duty service. Carole is an alumnus of University of Maryland Global Campus where she majored in Communications and brings a wide variety of administrative expertise from several industries. From biotech to government relations, patent filings for intellectual property, global communications to enterprise solutions for cloud storage. She is excited to be working alongside her colleagues to support the mission of The Corps Network and its members.
She is also an active member and Secretary in a local chapter Toastmasters International; enjoys walking and biking in her community of Hyattsville and continues to travel as often as possible.

Michael Summers
Director of Grants Management
Michael Summers was born on November 19, 1972, and is originally from North Carolina. Michael has been a resident of Maryland since 2001. He received his Bachelor of Arts degree from North Carolina A&T State University and Master of Liberal Arts from The Johns Hopkins University.
Mr. Summers has been a Business Development Manager that employs an entrepreneurial and collaborative approach to achieving results for business and community leaders, non-profit organizations, government agencies through creative and innovative solutions.
He is a former State Delegate to the Maryland General Assembly for Prince George’s County (Dist. 47). He is a former Member of: The Cheltenham Youth Facility (CYF) Advisory Board, Prince George’s Co. School Mental Health Initiative Advisory Board, Prince George’s County Workforce Investment Board’s Youth Council, and Prince George’s Co. Schools Interagency on Attendance Council. He is also a co-founder of Cheverly Village, a community organization that assists senior residents age in place.
Michael has been a recipient of; the Civic Engagement Award from the Dr. Martin Luther King, Jr. Foundation of Prince George’s County, Outstanding Contributor Award for his involvement with the Prince George’s Co. Local Management Board, Prince George’s County Public Schools Community Partner Award, Maryland Municipal League Outstanding Friend of Municipal Government Award, and a Council of State Government (CSG) Henry Toll Fellow.

Leslie Wilkoff
Administrator of Corpsmember Assistance
Leslie began with the Human Environment Center in 1984 and transitioned to The Corps Network when it was created in 1985. Since she began, Leslie has planned numerous conferences, designed and edited a quarterly newsletter, and directed member services. Leslie has taken on almost every responsibility possible at one time or another, and has become one of the most knowledgeable leaders in the Corps Movement, sought out for her wisdom, command of Corps history, and expertise in AmeriCorps programs and initiatives.
Leslie previously administered The Corps Network’s AmeriCorps Education Award Program (EAP). She created TCN’s AmeriCorps Program Manual as well as a document on how to get the most out of the AmeriCorps Education Award (scholarship), which includes non-traditional uses of the award. She also ensures compliance and provides technical assistance to TCN Subgrantees in our Corporation for National and Community Service (CNCS) AmeriCorps grants.
Throughout her tenure, Leslie has developed a cache of tools for national service and youth development programs and has emerged as one of the leaders of the EAP, serving on numerous working groups for CNCS. She also provides training to Subgrantees for the eGrants Portal on-line member management system, AmeriCorps Compliance and other aspects for running a successful, compliant program. In addition, she worked with Willis Towers Watson to develop The Corps Network’s Health Insurance Plan for Corpsmembers and AmeriCorps members.
Leslie has a degree in Textile Design and likes to spend her free time creating beautiful quilts and other fabric items. Attendees at the special AmeriCorps session at TCN’s Annual Conference always get a fun fabric craft or toy to take home.
Pronouns: she/her/hers
Thank you for your interest. This library is reserved for employees at member organizations of The Corps Network. You must sign in to view content. This library is NOT intended for Corpsmembers or interns. Please log in below or click here to create a user account.
Interested in membership in The Corps Network? Please contact Bobby Tillett, btillett@corpsnetwork.org

Stephanie Mathes
Director of Technical Assistance and Accreditation
Stephanie Mathes is a native Mississippian with over 20 years of nonprofit management and workforce development experience. She attended California State University, Long Beach studying Philosophy with an emphasis in Pre-Law. She, and her husband Bruce, have three college aged children. Her favorite pastimes are gardening, painting, and being involved with her local church.
Stephanie’s previous roles at The Corps Network included Director of Special Initiatives and Director of Gulf Operations. Prior to her tenure at The Corps Network, Stephanie was the co-founder and Chief Executive Officer of a local community development organization (CDC) specializing in human development programs including workforce training for opportunity and at-risk youth. Over the course of her 20-year career, Stephanie has worked with nonprofit organizational management, project development and the implementation of over 135 million dollars of federal funding. Besides the workforce training institute, her project implementation experience has included prevention of child abuse, micro-enterprise, social enterprise, juvenile justice programs, housing and homeless programs, and disaster response/recovery. While at the CDC, Stephanie developed and managed the organization’s conservation corps program as part of their Environmental and Conservation employability track. Stephanie is very involved in her community serving on a variety of local Boards of Directors and committees. She completed Leadership Gulf Coast, Class of 2014 and is a graduate of the Goldman Sachs 10,000 Small Business program.
Pronouns: she/her/hers

Hannah Traverse
Director of Communications
As the Director of Communications, Hannah develops and produces written, graphic and video content. She also oversees The Corps Network’s website and social media accounts. Over the years, Hannah has created countless publications about Corps, written articles and opinion pieces for national outlets, and assisted in the planning efforts for The Corps Network’s events. She has developed resources for helping Corps improve their communications efforts, and leads a working group of communications and marketing professionals across the Corps community. Hannah was the lead author of the book Join the Crew: Inspirational Stories of Young Adults in America’s Service and Conservation Corps.
Hannah received her bachelor’s degree in Journalism and Mass Communications from George Washington University’s School of Media and Public Affairs. While in college, Hannah volunteered at the National Air and Space Museum, and volunteered in DC Public Schools through DC Reads (a tutoring program) and Prime Movers (a journalism education program). She also spent a semester interning with the National Alliance to End Homelessness, and spent over a year interning and writing for Street Sense; a DC-based newspaper focused on raising awareness about homelessness.
Hannah enjoys warm jackets, houseplants and figs.
Pronouns: she/her/hers

Bobby Tillett
Director of Member Services
As the Director of Member Services, Bobby coordinates and manages activities designed to identify and meet the needs of TCN members, including administration of membership information, management of efforts to retain and recruit members, assistance with the Corps Center of Excellence Accreditation program, and the coordination of member benefits. Member benefits include technical assistance offerings, trainings, resources, partner relationships, events and new initiatives as they arise.
Prior to working at The Corps Network, Bobby completed two AmeriCorps terms-of-service with the Montana Conservation Corps as both a crewmember and a crew leader. He served on a backcountry wilderness trails crew as well as a roving habitat restoration crew. Bobby also worked as the Government Relations Intern at The Corps Network where he assisted the Director of Government Relations as well as provided logistical support for the Public Lands Service Coalition.
Bobby graduated from the University of Mary Washington with a BA in International Affairs. Outside of work, he enjoys running, documentaries on Netflix, and watching the Wizards and Nationals.
Pronouns: he/him/his

Bridget Street
Youth Program Assistant
Bridget Street joined The Corps Network in 2022 as the Youth Program Assistant. Bridget works in close partnership with the National Park Service, Interior Region 1 to coordinate planning, monitoring, and reporting outcomes of youth and young adult programs in national parks throughout the northeastern United States. Prior to her work with The Corps Network, Bridget served as a Community Volunteer Ambassador at Weir Farm National Historical Park through Conservation Legacy’s Stewards Individual Placement program. She has a passion for connecting communities and conservation and holds degrees in Earth Science and Linguistics from Columbia University. Outside of work, Bridget enjoys dancing, concerts, and outdoor adventures.

Jerry Jacobs, Jr.
CEO, Delaware North
Jeremy “Jerry” M. Jacobs, Jr. is Chief Executive Officer of Delaware North and an alternate governor to the Boston Bruins of the National Hockey League (NHL). He shares the CEO and alternate governor titles with his brothers, Lou and Charlie Jacobs.
Delaware North is a family-owned global leader in hospitality, with operations in food and retail at airports and sports venues, hospitality services at parks and major tourist attractions, hotel ownership and management, gaming operations, fine dining and catering, and sports facility ownership and management. In 1995, Delaware North built a new multi-purpose arena in Boston, Mass., that is currently home of the Bruins and the Boston Celtics of the National Basketball Association (NBA). Over the past 25 years, the TD Garden has undergone many transformations and is now considered one of the most innovative and celebrated venues in North America.
Delaware North maintains a global headquarters in Buffalo, N.Y. where the Jacobses are celebrated as longtime supporters of the University at Buffalo, a flagship institution in the State University of New York system. The university named and dedicated the Jacobs School of Medicine and Biomedical Sciences in 2015, in recognition of the Jacobs family’s many decades of philanthropy. Most recently, the Jacobs family contributed $30 million for the construction of the new, state-of-the-art medical school building in downtown Buffalo. The Jacobses also founded the Jacobs Institute, a medical innovation center focused on accelerating device development in vascular medicine.
The Jacobs family and Delaware North are significant benefactors to multiple non-profit organizations in Western New York and throughout the United States and world. Jerry serves on the Scholarship Board for Say Yes Buffalo, an organization dedicated to increasing high school and postsecondary completion rates for students in the City of Buffalo. He is a past member of Georgetown University’s Board of Regents and volunteers as an alumnus interviewer.
Jerry has additionally dedicated more than two decades of volunteer service to the United Way of Buffalo and Erie County, including past chairmanships of the organization’s board of directors and annual fundraising campaign, and is a past chair of the Nichols School’s Board of Trustees, where he founded the Jacobs Scholars program for high-achieving students with financial need.
Jerry is active in multiple business and civic organizations. He completed a term on the U.S. Department of Commerce’s Travel and Tourism Advisory Board in 2015, and in 2018 he was named to the U.S. Secretary of Interior’s “Made in America” Outdoor Recreation Advisory Committee. He is an active member of the U.S. Travel Association’s CEO Roundtable and the Partnership for New York City.
Jerry completed an M.B.A. from the Wharton School of Business at the University of Pennsylvania and a B.A. from Georgetown University. He met his wife, Alice Jacobs, when they were both students at the University of Pennsylvania, where she earned a J.D. Alice is the chair emerita of the Western New York Women’s Foundation, president of the Albright-Knox Art Gallery Board of Directors, and a member of the board of directors for the Community Foundation for Greater Buffalo.
Jerry and Alice reside in East Aurora, New York. They have two children, Melissa and Justin.

Karen Pittman
Co-Founder of The Forum for Youth Investment
Karen Pittman is the Co-Founder of The Forum for Youth Investment, and served as its President & CEO until February 2021, then transitioned to a senior fellow role to dedicate more of her time and energy to thought leadership. Karen has made a career of starting organizations and initiatives that promote youth development – including the Forum for Youth Investment, which she co-founded with Merita Irby in 1998. Karen started her career at the Urban Institute, conducting studies on social services for children and families. She later moved to the Children’s Defense Fund, launching its adolescent pregnancy prevention initiatives and helping to create its adolescent policy agenda. In 1990 she became a vice president at the Academy for Educational Development. In 1995 Karen joined the Clinton administration as director of the President’s Crime Prevention Council, where she worked with 13 cabinet secretaries to create a coordinated prevention agenda. From there she moved to the executive team of the International Youth Foundation (IYF), charged with helping the organization strengthen its program content and develop an evaluation strategy. In 1998 she and Rick Little, head of the foundation, took a leave of absence to work with ret. Gen. Colin Powell to create America’s Promise. Upon her return, she and Irby launched the Forum, which later became an entity separate from IYF. Under their leadership, the Forum has established deep roots as a national nonprofit, nonpartisan “action tank” – combining thought leadership on youth development, youth policy, cross-system/cross-sector partnerships and developmental youth practice with on-the-ground training, technical assistance and supports – fully committed to changing the odds that all children and youth are ready for college, work and life.
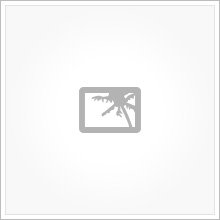
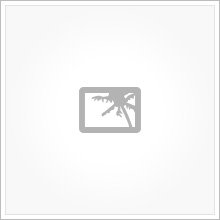

Jennifer Palmieri
Political and Communications Strategist
Jennifer Palmieri is a co-host of Showtime’s Emmy-nominated “The Circus.” She is the author of the Number 1 New York Times bestselling book Dear Madam President, and She Proclaims: Our Declaration of Independence from a Man’s World. Jennifer is one of the most accomplished political and communications strategist in the country. She served as White House Communications Director under President Barack Obama and was head of communications for Hillary Clinton’s 2016 presidential campaign. Prior to joining the Obama White House, Jennifer was President of the Center for American Progress Action Fund, the advocacy arm for a premier progressive think tank. She was also national press secretary for the Democratic Party, White House deputy press secretary for President Bill Clinton, and national press secretary for the 2004 John Edwards for President campaign. She started her career as a legislative assistant for then Congressman Leon E. Panetta of California. Jennifer is a graduate of American University and lives with her husband Jim Lyons in Maryland.

Kionne McGhee
Miami-Dade County Commissioner
Kionne McGhee grew up in South Dade public housing and went on to earn a bachelor’s degree from Howard University and a Juris Doctorate from the Thurgood Marshall School of Law. He was first elected to the Florida House of Representatives in 2012 for Florida House District 117 and served as the Minority Leader from 2018 to 2020, when he was elected as Miami-Dade County Commissioner for District 9. Commissioner McGhee is an accomplished attorney and the author of the bestselling-book “Conquering Hope: The Life You Were Destined to Live.”
His numerous affiliations include the Florida Trial Lawyers Association, Wilkie D. Ferguson Bar Association, and the Greater Miami Service Corps, where he serves as a board member. He is also President and founder of 2NOIT Media & Publishing, founder of Y.A.L.E. (Young Advocates Leading by Example), and president of Transitions, Inc. He has been named as one of Miami’s Rising Voices by AT&T and the Miami Herald and earned the Florida Self-Sufficiency Award in 2010. Commissioner McGhee is married to Stacy McGhee and is the father of Kionne II, Hayley and Hays.

Emily Thornton
Program Coordinator
Emily is from Mississippi and went to College at the University of Southern Mississippi to receive degrees in Psychology and Environmental Biology. She has worked in many roles, from Business Analyst to Alaska Crab Boat Biologist, but fell in love with the Conservation Corps world when she served as a Crew Leader for Wyoming Conservation Corps. Later, Emily joined the staff team at American Youthworks as a Field Coordinator for TxCC and then transitioned over to manage LACC. When she moved back to Mississippi this year, Emily was excited to see that the Gulf Operations team with TCN was hiring.

LaShauntya Moore
Technical Assistance Coordinator
LaShauntya joined The Corps Network in 2016 as a Fellow to the Education and Workforce Development department and is now the Member Services Assistant. She brings 16 years of environmental service to her position. She started as an AmeriCorps member at Earth Conservation Corps, a DC-based environmental organization. She completed two terms and was asked to join the staff as a site manager. After six months, she was promoted to Youth Program Coordinator. She has been featured on 60 Minutes, NOW with Bill Moyers, and in People magazine. In her free time, LaShauntya enjoys spending time with her family, reading and traveling.
Pronouns: she/her/hers
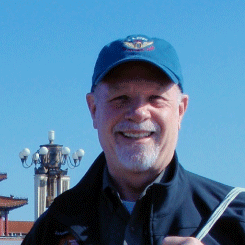
Tim Harvey
(MAT) Program Manager
Tim was hired by TCN in July of 2022 as the Maintenance Action Team (MAT) Program Manager. The MAT assists the National Park Service (NPS) by developing project scopes of work and related cost estimates for small and medium sized parks. Funded through the NPS Legacy Restoration Fund (LRF), these projects will be staffed and executed by Service and Conservation Corps members.
Tim grew up in Yosemite National Park where he started his career with the NPS. His 40-year tenure with the Service included maintenance positions at Grand Canyon National Park, Glen Canyon National Recreation Area, and Mount Rushmore National Memorial. In his final position, Tim served as the Chief of Park Facility Management in the Washington Office, where he provided leadership and policy direction to ensure the effective stewardship of the Service’s constructed asset portfolio. Within this capacity, he also championed the transformation of NPS’s reactive style of maintenance to one that is proactive and rooted in industry best practices. Tim received an Associate of Arts degree in Liberal Arts from Fresno City College.

Deborah Dorsett
Executive Director,
Greater Miami Service Corps
Ms. Dorsett is Executive Director of Greater Miami Service Corps where she directs fundraising and development efforts to sustain the organization; initiates public relations efforts to engender support from the public and private sectors of the community; and ensures the delivery of program services are effectuated with optimal results while meeting the changing dynamics of a global non-profit environment. Her primary areas of concentration include grant development and implementation; contract management and monitoring; personnel management; budget development; design and implementation of education, job training activities and coordination of social services.
During her over 30 years in public administration, Ms. Dorsett has served in numerous leadership positions including, former Chairperson of The Corps Network Board Directors (now Corps Council). She also served as Vice President and Treasurer of Unity of Miami Gardens Church; President and Vice President, Fountain Park Village Homes Association, and Health Committee Co-Chair, for Gamma Zeta Omega Chapter of Alpha Kappa Alpha Sorority, Incorporated. Ms. Dorsett currently serves as Assistant Treasurer of the Women’s Involved in Service to Humanity (WISH) Foundation, Vice Chairman of NieCat Foundation of Excellence, Incorporated, Vice President of the Florida YouthBuild Coalition, and Chairman of the Risk Management Committee of Alpha Kappa Alpha Sorority, Incorporated Gamma Zeta Omega Chapter and member of The Corps Council and The Corps Network Board of the Directors. In 2019, she was awarded by Legacy Magazine as one of the 50 top influential black business leaders and public official of the year. Ms. Dorsett received a Bachelor of Science Degree in Business Management from Florida Memorial University, and she earned a Master of Business Administration from St. Thomas University.

Austin Bowley
Program Coordinator
Austin Bowley grew up in Jackson, Mississippi and graduated from Davidson College in North Carolina in 2018. In his first year after college, he served an AmeriCorps term in Tallahassee, FL providing free vision screenings for preschoolers and free tax preparation for working class families and individuals. After completing his first AmeriCorps term, he moved to Pensacola, FL to serve another AmeriCorps term with the Conservation Corps of the Forgotten and Emerald Coasts (CCFEC).
Finding a home within conservation, Austin moved into a staff role with CCFEC for 2 years where he worked closely with the GulfCorps program. He particularly enjoyed working with young adults, helping them reach their personal and career goals. After years of missing his hometown, he moved back to Jackson, MS. Luckily, his friends at The Corps Network were hiring for the Gulf Operations team, and he joined The Corps Network in the summer of 2022, where he is able to continue working with young people.
In his free time, Austin enjoys making music as a guitarist and vocalist, playing soccer, and playing board games and video games with friends and family. His cats ensure he rarely has a moment to himself.

Tiffany Madison
Program Coordinator
Tiffany Madison is an Alabama State University graduate that hails from Century, FL. Tiffany has an undeniable love for nature that has allowed her to engage in urban agriculture, sustainability, historic preservation, animal husbandry, community gardening, environmental education, and workforce development.
With a desire to lead future generations, Tiffany has worked in conservation and public land management for the last decade. Alongside agencies like the National Park Service, USDA Forest Service, and the State Botanical Garden of Georgia, she has cemented this path with her commitment and dedication for community growth and advancement.

Jordan Reeder
Grants Coordinator
Jordan Reeder joined The Corps Network as the Grants Coordinator in 2022, where she works with the Director of Programs to provide support across the diverse portfolio of Corps programs.
Jordan received her Bachelor’s degree in Health Care Management from Towson University and has worked with various non-profit organizations in the Washington Metropolitan area prior to joining TCN.
Outside of work, Jordan enjoys cycling, a good movie, and volunteering within her community.

Rachael Zwerin
Member Services Associate
Rachael Zwerin is responsible for assisting the Member Services Team in identifying and supporting the needs of The Corps Network’s member organization. Rachael was born and raised in Westchester, NY. She holds a bachelor’s degree in Environmental Sustainability from The State University of New York College at Oneonta. Rachael has prior experience volunteering with the non-profit organization Common Ground Relief in New Orleans, LA, working on coastal restoration projects to rebuild communities and wetlands along the coast of Louisiana. She also worked for two consecutive summer seasons as a Youth Program Assistant for Groundwork Hudson Valley as a crew leader for youth working on local conservation projects, such as trail restoration and invasive species removal. In her free time, Rachael enjoys traveling, kayaking, camping, and sunset picnics with friends.
Pronouns: she/her/hers

Aileen Yelle
Program Coordinator
Aileen Yelle is a native Mississippian with an MBA and over 20 years of small business, HR and project management experience. She has three grown boys, loves to cook, and loves to watch movies, football and sunsets on the water. She has traveled to almost every area of the country (and lived in a few different areas), but she chose to make her home on the southern shores.
Aileen has experience running a small construction business, working in human resources, and project management. She has worked in a variety of industries including computer software, wireless communications, manufacturing, beverage distribution, multimedia, finance and non-profit.
Prior to taking her current position at The Corps Network, Aileen worked with Climb CDC for five years, investing in Mississippi Gulf Coast communities through housing programs and workforce development for opportunity youth. During her last year with Climb, the organization had two Conservation Corps crews; Aileen was closely involved with hiring the crews and implementing the program.
“Working in the non-profit workforce development arena has been infinitely more satisfying than any job in a for-profit company because it allows me to merge my moral and spiritual principles with my daily work endeavors. I feel privileged to continue my career on a regional scale with The Corps Network, increasing the environmental, social and cultural impact I can have on my southern home.”
Pronouns: she/her/hers

Capri St.Vil
Dir. Equity, Diversity, & Inclusion
Capri serves as the Director of Equity, Diversity and Inclusion at The Corps Network. Her focus has been on increasing exposure as well as opportunities in the environmental and conservation field for young adults of color. She has looked to deepen The Corps Network and the Corps understanding around institutional and structural racism and how it plays out in the work that we do. She is a graduate of New York University for both her BFA and MA. She has over 35 years of experience in education in NYC, Seattle, and now DC. She taught Media Studies at Seattle Central College as well as the Intercultural Communication course for international students where she was introduced to the concept of “Integrative Learning Communities,” which is a collaborative interdisciplinary approach to higher education. She was a Faculty member at the BA Completion Program at Antioch University Seattle where she taught the cultural studies courses, and then Director of Student Life and Disability Services at Antioch University Seattle.
Prior to joining The Corps Network, she was in NYC at Federation Employment Guidance Services (FEGS) in their Education and Youth Division where she developed the education program for their now signature Bronx program (serving over 400 young people a year) that works primarily with foster care youth.
She with her husband are the founders of “Rebuilding Haiti One Trip at a Time,” where they focus on changing the narrative of the country by engaging small groups in cultural and historical tours of the country.
Pronouns: she/her/hers

Christian Rodriguez
Program Coordinator
crodriguez@corpsnetwork.org
Christian joined The Corps Network in 2021 as a Program Coordinator. Originally from Round Rock,TX, he received his bachelor’s degree in Environmental Policy with a minor in Math Informatics fromWesley College in 2020.Post-graduation, he moved to Biloxi, MS, where he started as a crew member atClimb CDC, eventually becoming a crew leader.Outside of work, Christian likes to spend time with his wife and two dogs.
Pronouns: he/ him/ his

Victor Robertson
Director of Workforce Development
Victor O. Robertson Jr. joined The Corps Network as the Director of Workforce Development in October 2021. In this role, he develops viable career pathways for Corpsmembers by working with Corps to strengthen their employer partnerships; expanding their training and credentialing offerings; and, building their supportive services to assist Corpsmembers who face barriers to employment and education.
Prior to joining The Corps Network, Victor spent eight (8) years at the Department of Employment Services (DOES) developing and implementing workforce programs for adults, youth, and special populations. During his time with DOES, he was responsible for was creating workforce programs and career pathways for individuals with barriers to employment including opportunity youth with a criminal record and lacking literacy and numeracy skills. In addition to developing and implementing workforce programs, Victor has a proven track record of establishing public-private partnerships; policy advisement; performance and compliance management, labor market analysis; and, providing technical assistance.
A proud Howard University graduate, Victor holds bachelor’s degrees in Psychology and African American Studies, as well as a Master’s of Social Work (MSW) with concentrations in Mental Health and Family and Child Welfare.
(he/him)

Danielle Owen
Director of Government Relations
Danielle Owen has joined The Corps Network as the Director of Government Relations. In this role she works to develop and implement policy and legislative initiatives with a focus on conservation/natural resources, national service and youth/workforce development. She works closely with Congress and federal agencies on these issues.
Prior to joining The Corps Network, Danielle worked for 14 years in the office of former Congressman Melvin L. Watt, seven of those years serving as his Chief of Staff. Following her time in the House, she served as a Director of Governmental Affairs and then as a Deputy Assistant Secretary for Governmental Affairs in the Office of Secretary Foxx at the United States Department of Transportation. When not working, Danielle can be found in a bookstore searching for her next favorite book or talking about her adorable nephew, Owen, and her adorable niece, Emerson.
Pronoun: she/her/hers

Dan Brown
Program Manager, DRCC
Dan has over 8 years of experience on staff with TCN member organizations (PowerCorpsPHL & The Work Group). As a Program Manager, Dan is currently focused on coordinating the multitude of communities and partnerships across four states, involved in the newly launched Delaware River Climate Corps (DRCC).
Dan graduated from the Pennsylvania State University with a BA in Environmental Studies. Upon graduating, Dan completed 1+ term-of-service as an AmeriCorps VISTA serving Greater Philadelphia.
Outside of work, Dan volunteers his time to improve Philadelphia’s environment as a Master Watershed Steward through the Penn State Extension office and a Philly Forest Steward with Philadelphia Parks & Recreation. He also enjoys visiting national parks, board games with friends, and science-fiction series.
Pronouns: he/him/his

Paul Schmitz
CEO, Leading Inside Out
Paul Schmitz builds the collective leadership of organizations and communities to achieve greater social impact through his roles as Senior Advisor at The Collective Impact Forum and CEO of Leading Inside Out. He is an author, speaker, trainer, and consultant whose work focuses on leadership development, collaborative culture, racial equity, community engagement, and result-based strategies.
Paul is the author of Everyone Leads: Building Leadership from the Community Up (Jossey Bass, 2011). The book is based on lessons learned from 21 years leading Public Allies, an innovative leadership development program that helped more than 5,000 passionate and diverse young leaders across the country begin careers working for community and social change.
Paul is a faculty member of The Asset-Based Community Development Institute, and a board member of The Corps Network, Playworks, and The United Way of Greater Milwaukee. Paul previously served on the board of Independent Sector, the association of nonprofit and philanthropic leaders, and was the co-chair of Voices for National Service, which led advocacy for AmeriCorps and other national service programs. Paul co-chaired the 2008 Obama Presidential campaign’s Civic Engagement Policy Group, was a member of The Obama-Biden Transition Team and was appointed by President Obama to The White House Council for Community Solutions.
Paul is an honors graduate of the University of Wisconsin-Milwaukee. In 2014, Paul was appointed the first Innovator in Residence at Georgetown University’s Beeck Center for Social Innovation. He has also been recognized by The Rockefeller Foundation as a Next Generation Leadership Fellow, by the Nonprofit Times three separate years as one of the 50 most influential nonprofit leaders in America, and by Fast Company Magazine with their Social Capitalist Award for innovation. He lives in Milwaukee with his wife and five children.

Bruce Saito
Executive Director,
California Conservation Corps
Bruce Saito is leading the California Conservation Corps – the oldest and largest conservation corps in the nation – in its commitment to enhance the Corpsmember vocational experience and expand environmentally focused projects that make California an even better place to live.
While Governor Jerry Brown appointed Bruce as CCC Director in September of 2015, his career with the Corps goes back to 1977 during the CCC’s earliest days. Bruce started as a supervisor/instructor at the Bret Harte Training Academy in Calaveras County, and over the next ten years, promoted his way up to director of the Los Angeles Urban Center and the Conservationist Supervisor CCC Camarillo Center.
In 1986, Bruce helped establish the non-profit Los Angeles Conservation Corps (LACC). He later served as the LACC executive director- devoting 30 years to the program and growing it to be one of the country’s largest local-nonprofit corps. In 2014, LACC’s Charter High School was renamed the Saito Charter High School.
Bruce has also been active in the corps movement at the national level. He previously served as board president for the Corps Network and he currently serves on the Corps Network Board of Directors and Corps Council. In 2014, Bruce was honored with the Corps Legacy Achievement Award.
Bruce continues to serve on a number of Los Angeles Boards and Commissions, including the Friends of Manzanar, Little Tokyo Senior Nutrition Center, Community Nature Connection, the Coalition for Responsible Community Development, the LA Education Corps, the LA League of Conservation Voters (LACLV) and the Los Angeles County Beaches and Harbor Commission.
Bruce grew up in Los Angeles, graduated from San Francisco State University, and resides in Long Beach, CA.

Jane Oates
President,
Working Nation
Jane Oates is the President of WorkingNation, a non-profit media entity that tells the stories of solutions bridging the education and workforce worlds. Through film and live events WorkingNation raises awareness of the changing world of work and helps individuals, businesses and communities address those changes. Before joining Working Nation, Oates worked at the Apollo Education Group, managing Corporate Social Responsibility and working on linking the universities with employers through thought leadership events.
Oates served as the Assistant Secretary for Employment and Training at the US Department of Labor (DOL) under Secretary Hilda Solis. Managing a $14 billion budget, and a talented career staff of 1100, Oates oversaw the Workforce Investment Act (WIA) programs, guest worker visas, unemployment insurance and Job Corps. She partnered with cities and states to strengthen local economies during the worst economic recession in recent decades. She worked with industry leaders to create policies that would give immediate assistance but also create long term opportunities. With her colleagues at the Department of Education she created the Trade Adjustment Assistance Community College grant program with a one-time appropriation of $2 billion.
Oates became a national leader in education and workforce programs during her ten years with Senator Edward M. Kennedy on the US Senate’s Health, Education, Labor and Pensions Committee (HELP). Oates served as the Commissioner of the New Jersey Council of Higher Education under Jon Corzine. Oates began her career as a teacher in the Boston Public Schools and later the Philadelphia Public Schools. She went on to become the Director of Field Services at the Temple University Center for Research and Human Development, working with k-12 districts nationwide.
Oates sits on a number of non-profit boards, including NOCTI and NCCEP.

Angela Noah
Student,
Corps Expert
Angela Noah (she/hers) is White Mountain Apache and Choctaw from Cibecue, Arizona attending the University of Oregon in Planning, Public Policy, and Non-Profit Management as a first-generation student. Prior to her academic journey, Angela was a 2016 Corpsmember of the Year awardee for The Corps Network, former Crew Leader and served as an Inclusion Coordinator at Northwest Youth Corps (NYC), a Corps on Kalapuya ancestral lands or what is called Eugene, OR. Angela first discovered her passion for the outdoors while serving on an all-Native American youth trail crew in partnership with the boarding school she attended in Oregon, Chemawa Indian School, in 2015.
In 2016, Angela was the first in her family to obtain a high school diploma and decided to continue serving in AmeriCorps, this time with the Hoopa Tribal Civilian Community Corps (TCCC) on the Hoopa Valley reservation in northern California. Here, Angela completed service projects within the community, including serving as a fifth grade Teacher Assistant at Hoopa Elementary School, supporting disaster relief in Baton Rouge, LA, and various trail and cultural projects within the Hoopa Valley tribal community.
Committed to the mission of Northwest Youth Corps and completing her service term in Hoopa, Angela returned to Northwest Youth Corps in 2017 as an Ancestral Lands Volunteers In Service To America (VISTA) member under Conservation Legacy, where she became instrumental in launching Northwest Youth Corps’ first Native American youth and young adult conservation program, Tribal Stewards. As the Tribal Stewards Inclusion Coordinator, Angela built tribal partnerships in the Northwest and presented in numerous conferences across the country, working with Native American youth.
Outside of conservation, Angela is a 2019 NOLS alumni having completed a backpacking expedition in Nelson, New Zealand, the ancestral lands of the Maori people. Here, she learned outdoor leadership and risk management skills. She is committed to amplifying Native American womxn and youth voices: she was a 2019 Earth Ambassador and a recent 25 Under 25 recipient under the oldest Native youth organization established in the country, the United National Indian Tribal Youth (UNITY), Inc.
Currently, Angela is designing curriculum surrounding cultural perspectives in the
justice court system, with regional trainings for Native youth. This program known as the Healing Indigenous Lives Initiative (HILI) is in partnership with the Office of Juvenile Delinquency Prevention Program (OJDPP) where Angela serves as a Northwest representative.
Angela is a member of the University of Oregon’s Native American Student Union (NASU), serving as the 2nd annual Miss Indian University of Oregon, a student cultural ambassador platform advocating for Indigenous scholars in western academia. Angela aspires to mentor young Native American womxn and plans to oversee her very own non-profit one day serving Indigenous communities.

Michael Muckle
Director, New Jersey Youth Corps of Phillipsburg
Michael Muckle is the Executive Director of the New Jersey Youth Corps of Phillipsburg. He helped establish the program in Warren County in 1998. Building the program from the ground up, his goal was to establish a Corps program that mirrored the Civilian Conservation Corps of the 1930’s and 40’s. Over the past 22 years, he has worked with over 1,000 high potential young men and women, providing an opportunity to earn a diploma while in serving the community in the Warren County NJ area. Putting the Phillipsburg Youth Corps on the map as ‘the environmental’ NJ Youth Corps program was a high priority early on – and it is a characteristic that makes the program stand out amongst its peers in the state.
Michael found his way to the Corps movement through his term of service as an AmeriCorps member at the Edwin B. Forsythe National Wildlife Refuge in 1997. During that time, Michael caught the public service bug and never looked back. As a hands-on Director, most days you can find Michael working alongside his Corpsmembers on a variety on environmentally themed service projects, coaching and teaching every step of the way. From streamside restoration plantings to help provide better wildlife habitat to clearing and maintaining hiking trails while advocating for more opportunities for outdoor recreation – he never misses an opportunity to turn service into a teachable moment. “Our work lends itself to easily understood metaphors for our youth” he says, “Creating suitable habitat to thrive, constructing a clear path so others may benefit. It’s in the doing where we learn!”
His passion for the Corps Movement runs deep. He provides a unique perspective as a Corps Director having valuable insights into the dynamics of crafting programming for the very youth he serves, drawing from his own corps experience, providing advocacy for youth removing systemic barriers and creating equitable spaces for them to learn and grow.
Michael is a product of the Corps Movement. He has embraced a life of service and can testify to the fact that you often get more out of a Corps experience that you bring to it. “It defies the Laws of Conservation of Matter. Everything good in my life has come as a result from my service with AmeriCorps – through service I found my purpose: to serve others”. Indeed, Michael even met his wife, Thea (also an AmeriCorps Alum), through their work at NJ Youth Corps. They reside in Nazareth, PA with their daughter, Ainsley.

Rosa Moreno
President,
Social Impact Associates, LLC
Rosa Moreno is Principal of Social Impact Associates, a consulting firm based in Washington, DC that partners with government, philanthropy, and nonprofits to design innovative and effective solutions to address critical social issues. Rosa specializes in strengthening social sector organizations to improve outcomes and grow their reach and impact. With over 20 years’ experience, she has worked with organizations and communities across the country.
Rosa has extensive history working in the national service field at the state and national level in leadership roles that focused on making a year of service a common expectation and opportunity. In prior roles, she led efforts at the Corporation for National and Community Service (CNCS) to support the fulfillment of the bipartisan Serve America Act through the formulation of public and private partnerships to expand national service opportunities. Prior roles include serving as Deputy Director of AmeriCorps, a flagship national service program of CNCS.
Rosa holds a B.A. in Mathematics from the University of Texas – Austin. Rosa is a proud AmeriCorps alum. Rosa lives in Washington, DC and can often be found performing with Batalá Washington, an all-women Afro-Brazilian percussion band. Rosa is also a member of the P.E.O. Sisterhood that supports women achieve their education goals. She chairs The Corps Network’s Fund Development and Marketing committee.

Kalef Jones
Deputy Climate Manager,
PowerCorpsPHL
Kalef Jones was born and raised in Philadelphia, PA, in the northern section of the city. As a youth, Kalef always sought additional knowledge which led to numerous citywide contests and events. It wasn’t until his later teen years that he started to find himself involved with the criminal justice system. By the age of 21 he returned to civilization a reformed individual. Since then, Kalef has worked closely with a plethora of workforce development programs that target men and women who identify as “disconnected youth.” He was a featured speaker of a My Brother’s Keeper forum in late 2015. Also during this time, he was an intern in the Mayor’s Office during Mayor Michael Nutter’s administration. In February 2017, The Corps Network awarded him a Corpsmember of the Year: this national honor recognized Kalef for the great work he does not only at his job but also in the community.
Currently, Kalef works in the non-profit sector for the AmeriCorps program PowerCorpsPHL, which is operated by EducationWorks. His sole responsibility is creating culture that benefits the population at large. He works as the Deputy Climate Manager in which he currently implements culture enforces discipline, and introduces healthy dynamics that bolster the overall member experience. As a result of this, he became interested in social justice and then proceeded to work alongside REFORM as well the city’s District Attorney in efforts to reform the criminal justice system by becoming a voice to in this fight. He has future plans of obtaining a degree in social work and views the political arena as a possibility later on down the line. He wishes to change the narrative for his generation and create systems that work for everyone.

Tonya Gayle
Executive Director,
Green City Force
Tonya Gayle is Executive Director of Green City Force (GCF) where she created and led GCF’s development team from July 2014 to September 2020. She is a board member of The Corps Network focused on national service, and Environmental Advocates of NY focused on environmental justice. Prior to joining GCF, Tonya served in public-private partnerships at the New York City Housing Authority (NYCHA) and the Sponsors for Educational Opportunity (SEO) Career Program. She has spent most of her career in nonprofit organizations focused on economic justice for young people of color. Tonya is a member of The New York Women’s Foundation Circle of Sisters for Social Change, a graduate of Wesleyan University, and a native Brooklynite. She is an associate producer of the 2006 documentary The Perfect Life featuring young adults from Harlem. Tonya is passionate about providing young people with viable paths to create and lead a just and equitable world.

Stephanie Davison – VICE CHAIR
Program Officer, Human Services, The Kresge Foundation
Stephanie Davison is a program officer for the Human Services program at The Kresge Foundation. She joined the foundation in 2018.
Previously Stephanie served as a project manager at FHI 360, where she managed a portfolio of juvenile justice, youth development, and workforce development programs including overseeing program design and execution, subgrantee management, team and consultant management, and policy development. She also supported college and career readiness initiatives, increasing high school graduation rates and post-secondary enrollment rates.
In previous roles, she coordinated and supported workforce development and education programs and initiatives, including those funded by private foundations, the U.S. Department of Labor, U.S. Department of Justice, and the U.S. Department of Education.
Stephanie earned a Bachelor of Arts in political science from the Mercyhurst University and a Master of Public Affairs from the School of Public and Environmental Affairs at Indiana University, Bloomington.